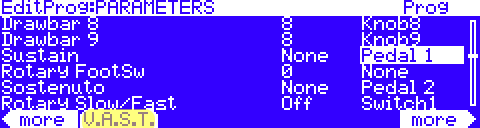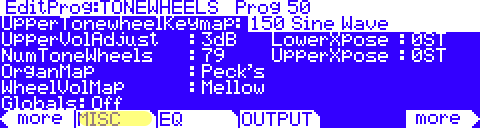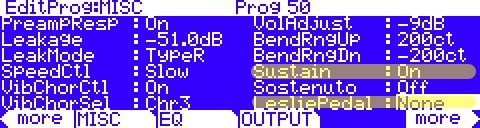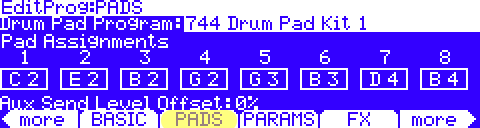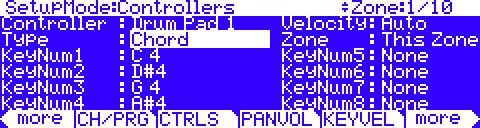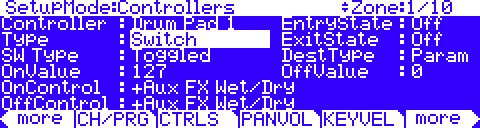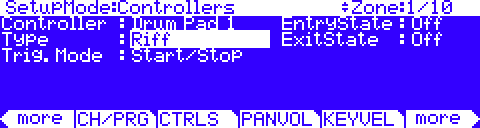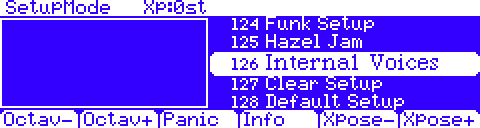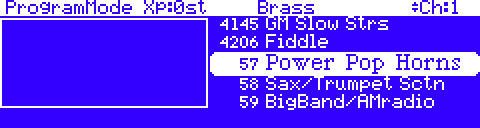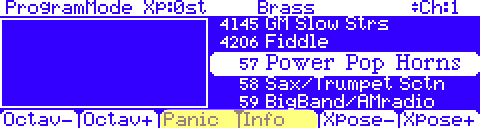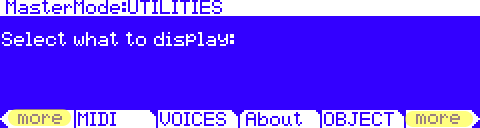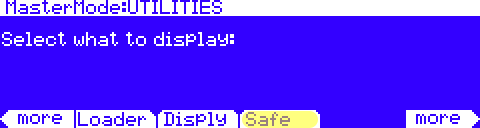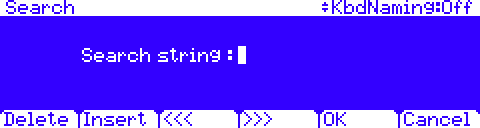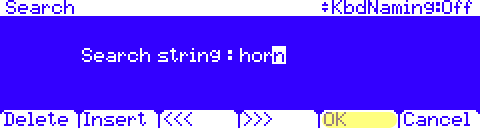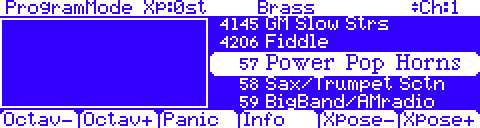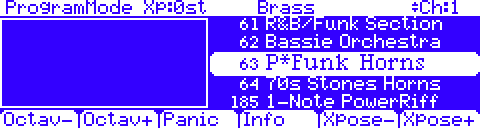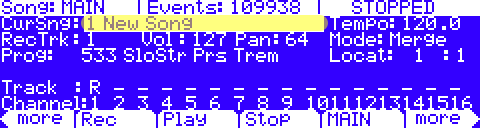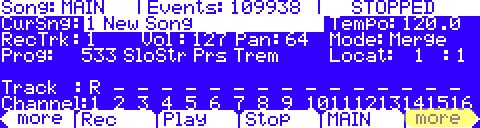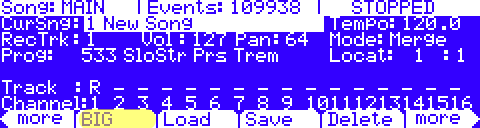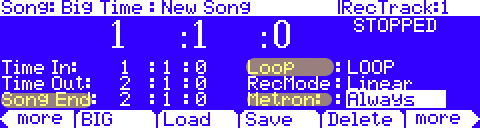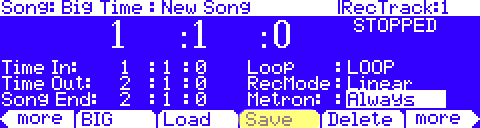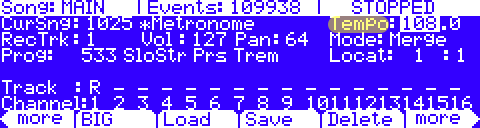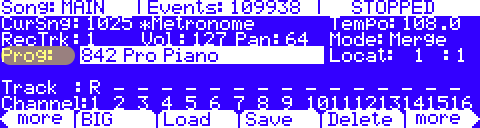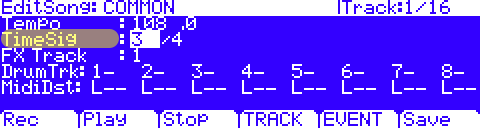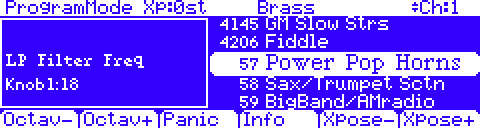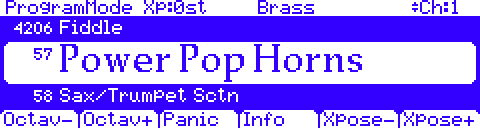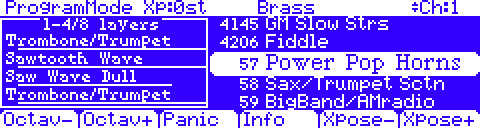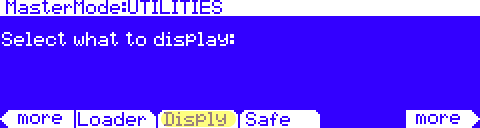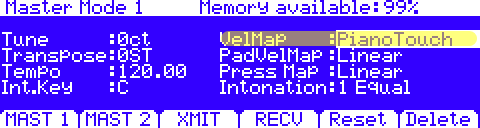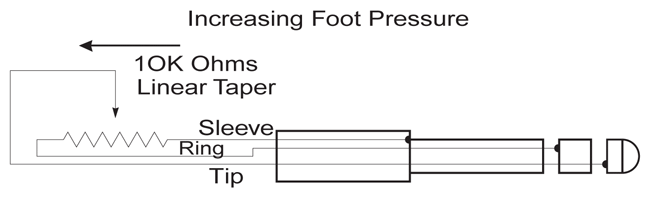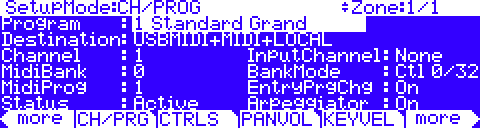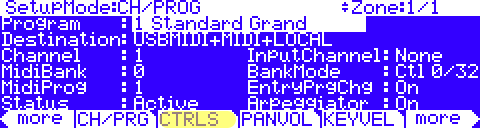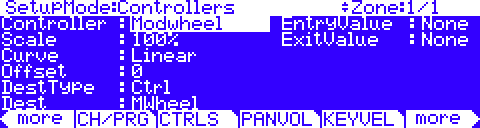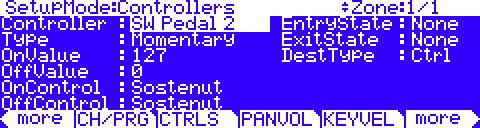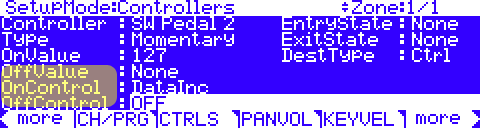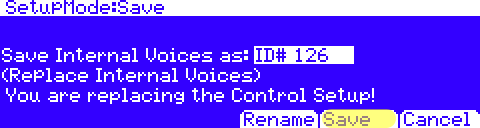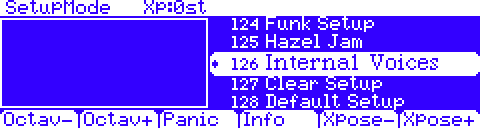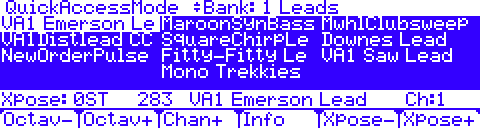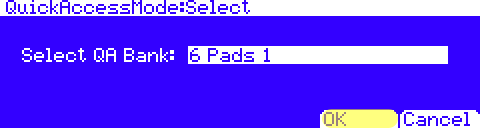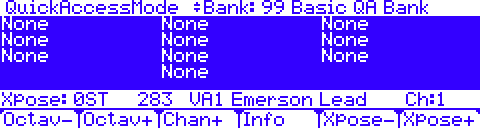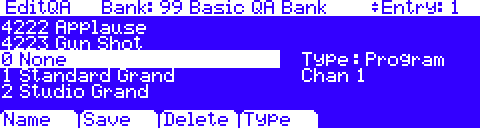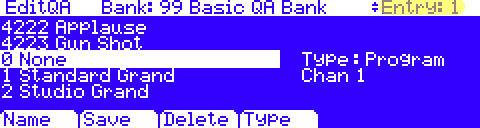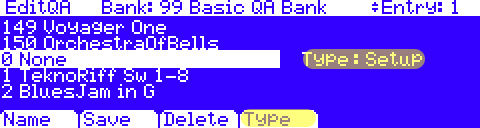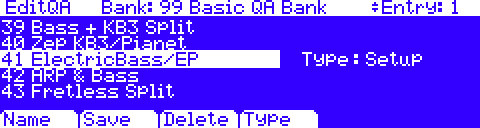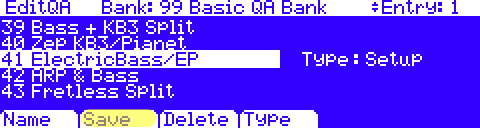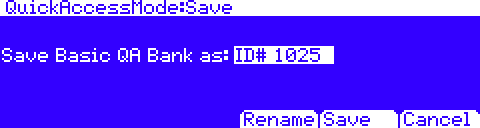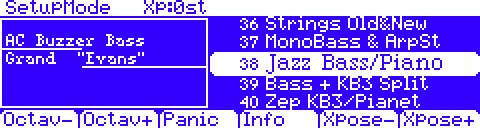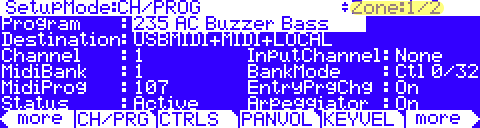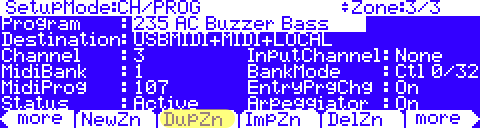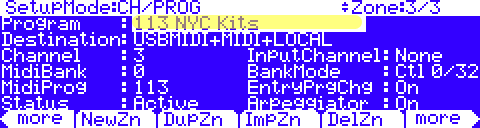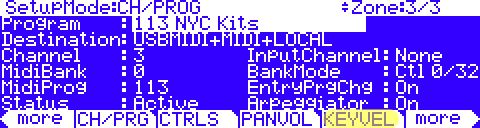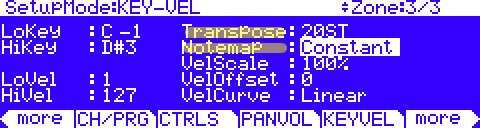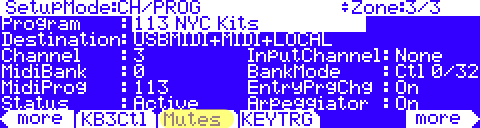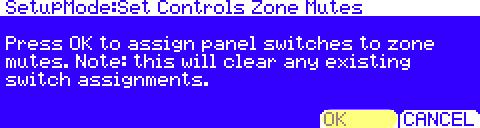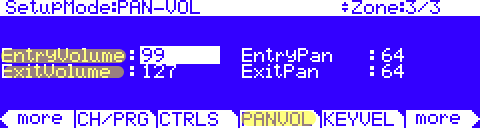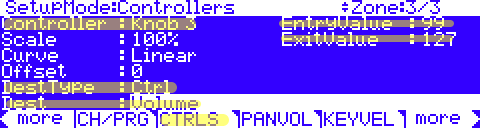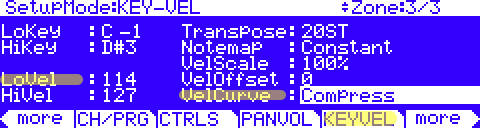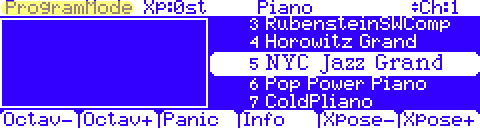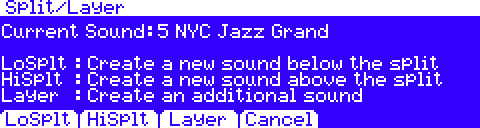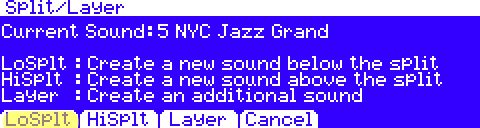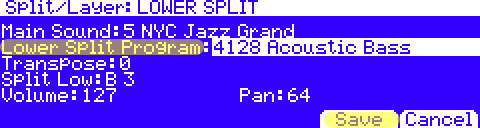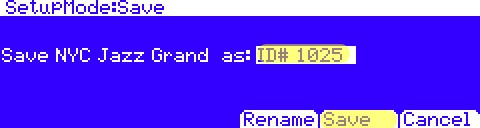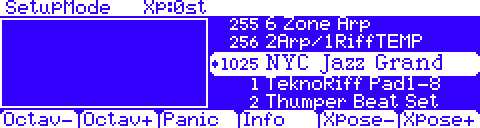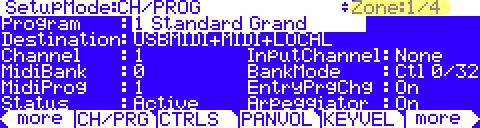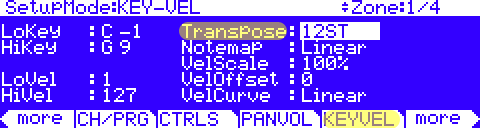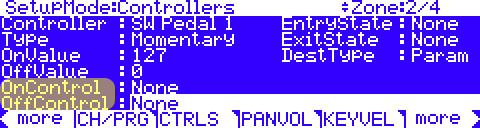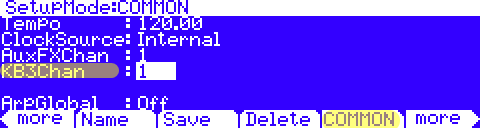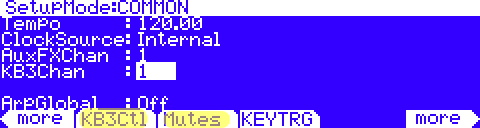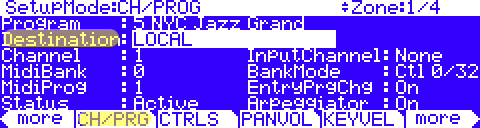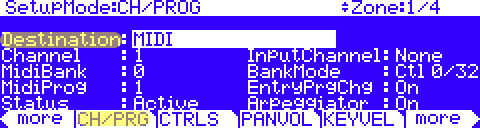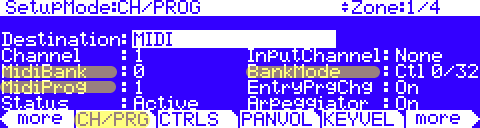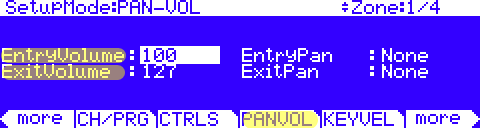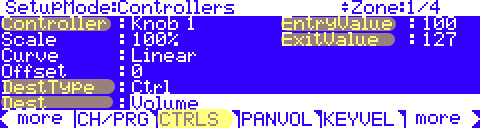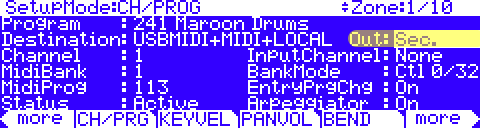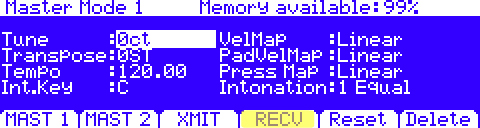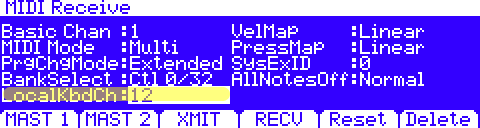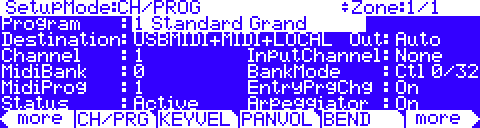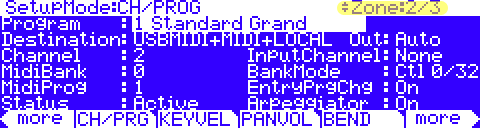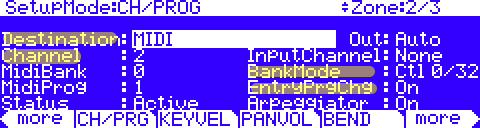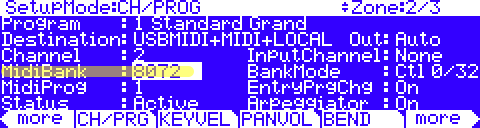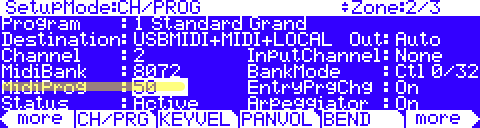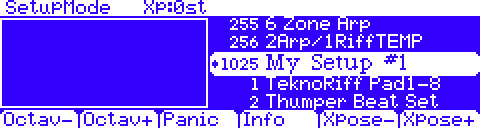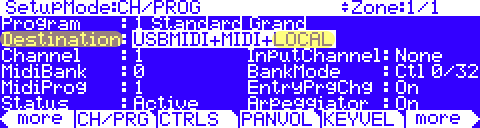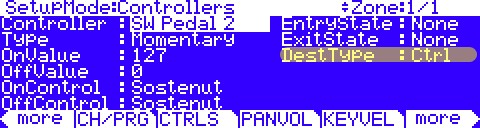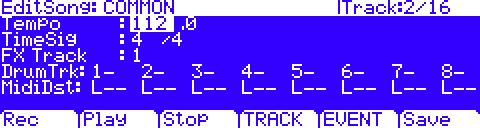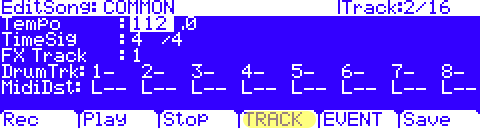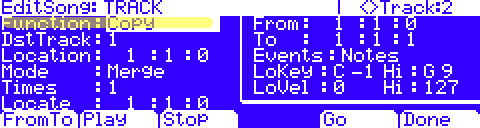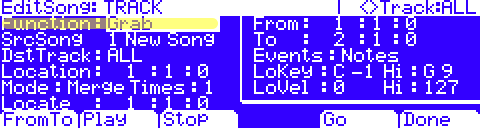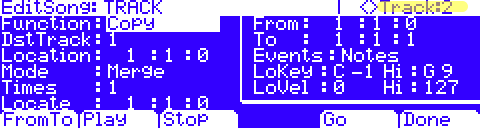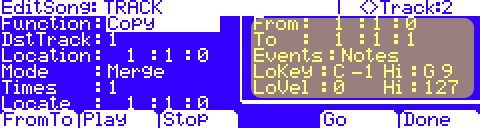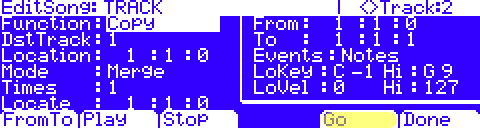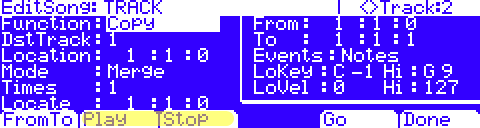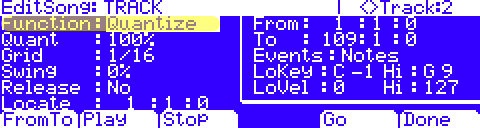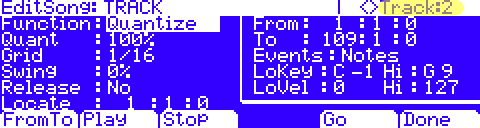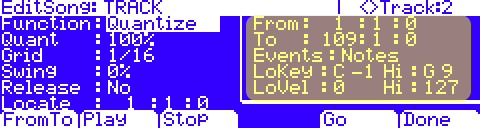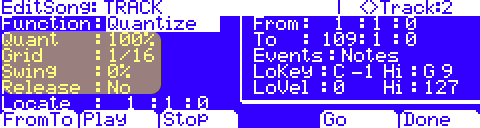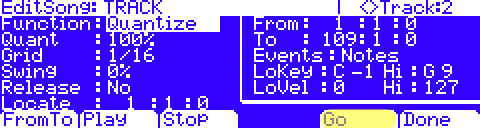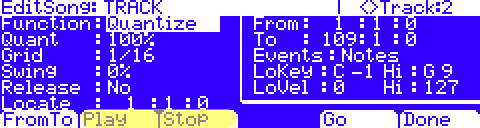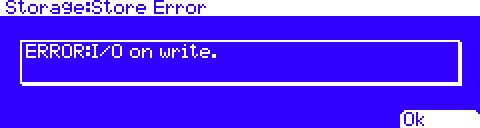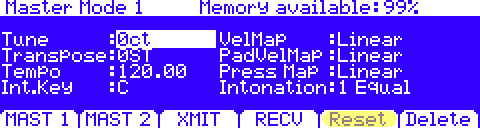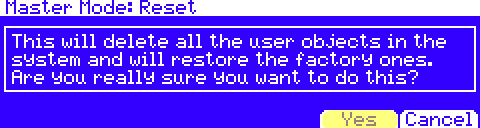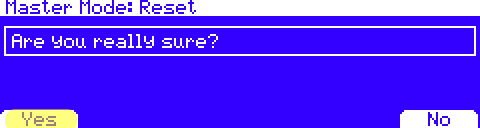Legacy Model
Downloads and support materials maintained here as a courtesy to owners.
OVERVIEW |
The Best Sounds, The Best Features, The Right Price
Fantastic sounds, reliable performance, musical expressiveness, ease of use; these are the things we believe are essential to the design of an affordable keyboard instrument. Kurzweil’s PC3LE6 combines the amazing sound quality and performance control features of our enormously successful PC3 with a new streamlined, intelligent user interface, providing an interactive experience that is bound to inspire creativity.
It’s The Sound…
Under the hood, the PC3LE features the same groundbreaking chip technology that has made the PC3 the most talked about keyboard in recent years. All of the PC3’s sounds are included – the famous Kurzweil grand piano, vintage electric pianos, Clavinets and Mellotrons, dazzling Orchestral and Strings collections, stunning VA virtual analog synths, KB3 organs, realistic basses, drums, guitars, percussion and horns, General MIDI, plus nearly 200 new programs developed specifically for the LE; over 1050 programs in all. We’ve improved the method for navigating through such a massive sound set; programs in the LE can be viewed and selected with a new set of Category buttons. Select “Leads” and you’ll see a list of all the synth leads in the machine, grouped together. Same goes for the other 20 categories, everything from Synth Bass to Mallets to Guitars.
These programs take advantage of our V.A.S.T. synthesis engine, using pristine samples paired with detailed programming of literally hundreds of synth and effects parameters. Whether it’s the rosin of a bowed string instrument, the resonant harmonics of a piano’s damper pedal, or the thumps and squeaks of an electromechanical keyboard, we’ve done our homework and provided a level of detail and realism that can only be found in a Kurzweil. Which means you can focus on the important business of making music.
The PC3LE6 comes equipped with over 700 onboard effects chains from which to choose, all with real-time controllers already assigned to relevant parameters. With world class reverbs that decay into complete silence, warm, classic sounding phasers, flangers and choruses, and burning, saturated distortions, you’ll have everything you need to make your music sound like a polished, finished product from the outset. The PC3LE6’s architecture provides up to 10 insert effects, which can be distributed among 10 channels, with available auxiliary effects as well.
Interactive…
In the PC3, we introduced the “INFO” feature, a soft button-press that allows the user to see which controllers have been assigned to parameters within a program. For the LE, we’ve taken this to the next level, with an interactive user interface that communicates directly with you whenever you move a real-time controller. Turn a knob, hit a button or move a wheel and the LE’s screen will display the controller, its real-time value and the parameter being affected. An example would be moving the modwheel on an organ program – you would see the following: “Modwheel 79 Distortion Drive”. This system never breaks down – you can change effect chains freely and all of this info remains intact, updated to reflect the new chain you’ve selected. Also, this info is transferred seamlessly to Setup Mode – you can see whatever controllers have been assigned to programs used in any zone of a setup.
Customizing Your Sound…
We wanted to give users the quickest, simplest possible way to adjust the PC3LE’s sounds to suit individual tastes and needs. In any given program or effects chain, select relevant parameters have been pre-assigned real-time controllers for easy access. Move a controller and hit the SAVE button – no menus, no pages – and you get one touch sound customization.
Also, we understand that flexibility is important when it comes to customizing your sound. Don’t want filter frequency control on a knob? Prefer to have it assigned to the modwheel? No problem. The PARAMETERS page allows you to re-assign any controller to any available parameter. You can save your custom sounds to the user bank, with over 2000 ID slots.
For those who wish to dig a bit deeper, the PC3LE (with OS v2) now gives users full access to its V.A.S.T. engine, which includes a large arsenal of powerful sound-shaping tools. Hundreds of parameters can be tweaked, routed and assigned to controllers. With a wide array of samples, rich sounding VA oscillators and up to 32 layers per program, the sonic possibilities are nearly endless.
A Different Drummer…
With the PC3LE6, we’re introducing a new set of dynamic physical controllers – 8 backlit, velocity-sensitive drum pads that can be used to trigger sounds, sequences, chords and arpeggiations. Every program in the machine has a drum kit assigned to the pads, so you’ll always have access to a rhythm track when you need it. As a bonus, we’ve included a set of over 100 new drum programs, with acoustic brush kits, slammin’ rock kits and a number of heavily effected techno/electronic kits, in addition to the 24 existing kits from the PC3. Just as we put a great deal of effort into making sure that our keyboard action feels just right, the drum pads were implemented with precision and care, with utmost attention given to how they feel when played. After all, this is a musical instrument and not just a piece of technology.
Everything Else You’d Expect…
Complimenting the LE’s new features are a few old familiar Kurzweil favorites; Setup Mode, Quick Access Mode and Song Mode, all taken directly from the PC3.
Setup Mode enables the LE to act as a powerful MIDI controller as well as providing 16 simultaneous, independent, fully programmable arpeggiators, with factory and user-programmable patterns. On top of that, each setup can have up to 16 simultaneous Riffs – sequences that can be triggered by buttons, drum pads or notes on the keyboard. While Setup Mode, with up to 16 zones each with its own program, is still as powerful as ever, we’ve added a Split/Layer button to make the creation of simple setups quick and easy.
Quick Access Mode allows you to create custom banks of 10 sounds that can be accessed by a single button-press. And Song Mode delivers a full-featured 16 track sequencer with all of the powerful editing features that you’d find in a high end workstation – event editing, swing, controller scaling, input quantize, input filter, and chasing controls. User memory provides over 1000 ID slots each for your own QA banks, Setups and Songs.
Connectivity…
Saving, loading and updating the OS are all made easy on the LE with the inclusion of both USB Host and Device ports. You can save your user programs, setups and songs to a USB thumb-drive or directly to a computer. OS updates can be loaded from a thumb-drive or directly from your computer, and of course the LE sends and receives MIDI over USB. Standard MIDI jacks are also included for In, Out and Thru. For audio, the PC3LE6 features high-quality, hum-canceling, stereo balanced analog outputs, with 24-bit DACs as well as a 24-bit stereo S/PDIF digital output at 48K.
All specifications subject to change without notice.
SPECS |
All specifications subject to change without notice.
| Keyboard: | 61-note semi-weighted action with velocity and aftertouch sensitive keys. (Fatar TP8) |
| Display: | 240 x 64 backlit LED w/ dedicated back panel contrast control |
| Polyphony: | 64 Voice Polyphony, dynamically allocated, lightning fast performance |
| Multitimbral: | 16 parts (one per MIDI channel) |
| Architecture: | Full PC3 Synth Engine and V.A.S.T. Editing (new in O/S V2):
Dynamic VAST: Powerful new synthesis engine, with user programmable DSP algs and routing. More DSP power than even our K Series instruments. VA1 Inside: anti-aliasing, power-shaped oscillators and DSP processing from Kurzweil’s VA1 prototype synth, capable of delivering authentic analog emulations as well as incredibly complex new sounds. Cascade Mode: lets the user route one layer through the DSP of any other layer within a program – up to 32 consecutive layers deep! |
| Desktop Editor: | (New in O/S V2) – Mac and PC platforms (available for purchase from SoundTower) |
| Factory Presets: | 1061; the majority of the PC3 sound set is included (download full “object list” here). |
| Factory MIDI Setups: | 256 factory programmed MIDI setups. – featuring up to 16 independent zones, effects, independent controller assignments, triggerable pattern-based “Riffs” and arpeggiator settings. |
| File Compatibility: | Loads from:
-PC3K: most* objects except samples. -PC3: most* objects. -K2 Series: the majority of Setups, Programs, and Keymaps (no sample loading or compatibility file; see the V2 Addendum manual for details). O/S V2 or later required. *The LE has less FX resources so may not be able to load certain objects. |
| General MIDI: | Standard |
| User Memory: | 16,000 locations for user objects. |
| Sequencer: | 16 tracks; 960 PPQ resolution. Song editing functions include both event and track-based tools like quantize, swing, remap, controller scaling and more. Controller chasing and quick “set song loop point” functions are also included |
| Effects: | 10 insert effects distributed over 10 busses, two auxiliary sends; featuring over 500 of our award winning preset FX chains – reverbs, delays, chorus, flange, phaser, EQs, distortions, rotary speaker simulators, compressors, and more (FX editing limited to chain selection and wet/dry mix). |
| Controllers: | Pitch wheel, modulation wheel, 5 front panel knobs (15 virtual knobs with a 3-tiered shift button), 7 front panel switches (12 virtual switches with a 2-tiered shift button), 2 switch pedal inputs, 1 continuous control pedal input and mono pressure. Controller values can be “captured” and stored as part of a program. In addition to all of these, the PC3LE also features 8 backlit velocity-sensitive drum pads that can be used to trigger sounds, sequences, chords and arpeggiations |
| Arpeggiator: | 16 full-featured independent arpeggiators with multiple latch modes, selectable play order, velocity, duration, tempo, and sync functions as well as pre-recorded beats and musical phrases |
| Riffs: | 16 simultaneous “Riff” generators (used for triggering MIDI sequenced phrases, beats, or complete multi-track arrangements from notes on the keyboard and/or any on-board physical controller) |
| Analog Outputs: | Two 1/4″ balanced TRS analog (24-bit DACs) |
| Headphones: | 1 rear panel 1/4″ headphone output |
| Digital Outputs: | 24-bit, stereo S/PDIF at 48K (internal clock) |
| MIDI: | In, Out, Thru |
| USB Computer Port: | MIDI over USB. Also allows the PC3LE to load/save data directly to and from a Mac/PC as well as perform OS updates. |
| USB Storage Port: | Supports USB thumb-drives for loading/saving user data as well as performing OS updates. |
| FREE OS Updates: | Flash ROM upgradeable via direct-USB or thumb-drive |
| Included Accessories: | Power cable, Switch pedal, USB cable, (4) self adhesive feet |
| Height: | (5.00″) (12.70 cm) |
| Depth: | (14.50″) (36.83 cm) |
| Length: | (41.50″) (105.41 cm) |
| Weight: | (31.00 lb.) (14.06 kg) |
| Power: | Internal AC power supply
Automatic selection 90-250V AC operation |
VIDEOS |
SoundTower SoundEditor for Kurzweil PC3LE
Highlights and Features of the SoundTower SoundEditor for the PC3LE
Updating the OS via USB Thumb Drive
Step by step instructions on how to install OS updates
FAQs |
Basic Concepts & User Interface
Question:
How can I access the General MIDI mode built into the PC3LE?
Answer:
To activate GM Mode:
-
- press MASTER mode button
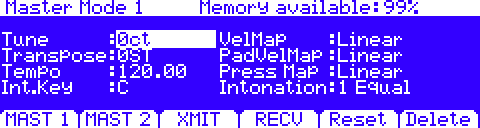 |
-
- press [MAST 2]
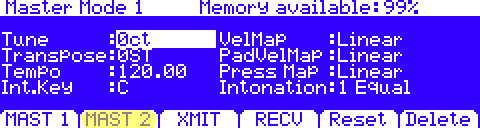 |
-
- set “General MIDI” :On
 |
-
- press EXIT to return to Program mode
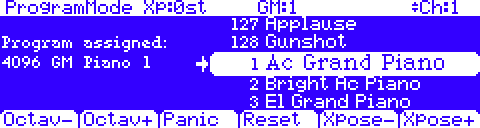 |
The PC3LE is now in GM Mode with only the GM soundset available. You can not access Setup Mode or Quick Access Mode while in GM mode.
NOTE: When done using GM Mode, to return to “normal” operation, return to step 3 above and simply set “General MIDI” :Off
Question:
When I step on the sustain pedal using a KB3 program, it is currently controlling the leslie rotor speed. How can I change that to traditional sustain operation?
Answer:
Here is how to reprogram the pedal per KB3 program (they all default to leslie speed switch so the following tweak will need to be done to each program where you prefer traditional sustain functionality instead):
-
- leave the sustain pedal connected as usual (to Switch Pedal 1)
- select and edit the KB3 sound in question
- on the PARAMS page, scroll down and, in the far right hand column, set “Sustain” to Pedal 1*. Also, set “Rotary FootSw” to None.
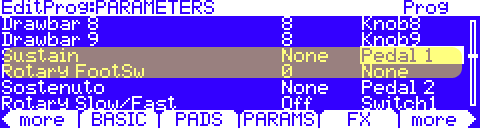 |
*(intuitive entry shortcut: highlight far right column then press and hold Enter while stepping on the pedal to select Pedal 1).
-
- press [<more] to the left once
- press [V.A.S.T.]
-
- press [more>] to the right twice
- press [MISC]
-
- set “Sustain: On” and “LesliePedal: None”
- set “Sustain: On” and “LesliePedal: None”
- press Save to store to user memory.
Repeat as necessary for each KB3 sound.
Question:
I don’t fully understand how to use the PC3LE’s Pad triggers. Can you explain the basics?
Answer:
Basic Applications
Each Pad can be independently programmed to trigger one of the four following functions:
| Trigger Function | Light Status |
|---|---|
| single notes | half red/blue (pre OS 2.10 no light was shown) |
| chords | no light |
| MIDI controllers/parameters | red |
| RIFFs | blue |
In Program Mode, by default, most programs, triggering single notes, use the same basic Drum Kit but this is simply a starting point; you can edit any program and, on the PADS page, reassign any other kit (or sound) you like.
Venture into Setup mode, and this is where you will see full use of the pads.
On the Setup Edit CTRLS page, each Pad can be independently assigned to act as a trigger for:
Single notes:
Chords (up to 8 notes):
MIDI Controllers/Parameters:
RIFFs:
For complete details, be sure to check out the PC3LE User Manual, Chapter 7 pg. 15 “Pads”.
Advanced Applications
Though by default in Program Mode the PADs are used soley for single note triggering, they can actually be used as single notes, chords, and controllers (incl. params) in Program mode as well as in Setup. Setup mode adds the ability to also trigger RIFFs.
As discussed above, the Program Edit PADS page is indeed the place to assign single-note triggers in Program Mode, BUT what determines what all of the moving knobs, pedals, pads, wheels, buttons etc do outside of Setup mode are the settings within the CONTROL SETUP (Setup #126 Internal Voices – pg. 7-68 in the manual).
If you edit setup #126 Internal Voices, saving your changes back on TOP of location #126, then you can override the system defaults, pads included (again, with the exception of triggering RIFFs – all else is fair game).
Caution:
|
Question:
How can I mute an effects-box within an Effects Chain?
Answer:
All references to the “PC3” apply equally to both the PC3 and X-Pro models.
When in Program Edit, the PC3 allows you to temporarily disable all sounding effects for that program just by pressing the front-panel Effect button (also labeled FX Bypass). This is a great way to quickly hear what the dry unprocessed program sounds like minus all its applied effects.
When working with effects Chains though, it can also be useful to be able to disable a particular effects process within a Chain of effects so you can better hear the result that one effect is imparting.
To do so is equally simple: when you’re editing a Program’s effects chain (EditChain:Main),
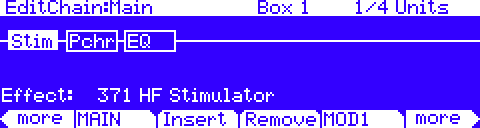 |
…select any of the boxes you wish to mute and hit the front panel “Effect” mode button. That box is now temporarily muted. The Effect button’s LED will light up to indicate its status (red=muted; dim=active).
To unmute, press the Effect button again.
You can do this independently for every box in the chain. When a muted box is selected, the Effect button’s LED will light up. By doing so, you can isolate (or solo) a given effect or combination of effects to better audition things.
Question:
What is ‘Safe Mode’ and how do I operate it?
Answer:
For live or otherwise very critical situations where any involuntary soft button press (mainly transposition) could cause performance problems, the PC3LE Safe Mode permits disabling the soft buttons’ in Setup, Program and QAccess modes, temporarily hiding these functions.
Ex: Safe Mode: On
Enabling Safe Mode
-
- From any mode, simultaneously press the two center soft-buttons (SOFT3+SOFT4) to first access Utilities mode:Ex:
-
- Press [more] to the Left -OR- Right to access additional parameter choices.
-
- Press the [Safe] soft button to enable Safe mode (Safe Mode: On) – press it again to disable (default: Safe Mode: Off):
Question:
Can I search the internal memory for select programs/setups by name?
Answer:
You can find programs or setups by searching for a string of characters from the Program or
Setup mode main pages (or when selecting programs from with the Setup Editor.) On these
pages, hold the Enter button and press any of the numeric Category buttons to display the Search dialog.
Type in the string of characters you want to find using the alphanumeric pad. For example, if you are looking at the program list and you want to find all programs containing the word “Horn”, you would type h-o-r-n. This function is not case-sensitive; it will find upper and lower-case characters regardless of what you type. When you’ve typed the string of characters you want to find, press OK.
The PC3LE searches through the current list of objects or values, finds all items that match the string of characters
you typed, and displays the first one it finds.
To navigate through the list of matches, hold Enter and press one of the -/+ buttons(below the Alpha Wheel) to move to the next higher(+) or lower-numbered(-) object that contains the string of characters.
Example, here we pressed ENTER and plus (+), incrementing up to the next higher match:
Power User Tips
-
- The string you search for remains in memory until the PC3LE is turned off. further, you can store and select a string of characters with each of the numeric buttons. Hold Enter and press one of the numeric buttons at any time to select the last string associated with that numeric button. When the string appears, you can change it, or just press Enter to find that string.
- From within various editors other object types can also be searched: Keymaps, FXChains*, Arp Shift/Vel Patterns*, and RIFFs.*(Setup editor only)
Question:
I am using my Kurzweil with a DAW or external controller and need to understand what combination of MIDI Bank and Program change messages to send to it to call up the sounds I need.
Answer:
Here is what the Kurzweil needs to receive when selecting programs via MIDI:
-
- MIDI Bank messageBy default*, the Kurzweil uses MIDI Bank message cc#32 (aka Bank LSB) value = 0-127, to send/receive bank info.*(PC3A / PC3K / PC3 Models / Xpro – PrgChgMode: Extended – set on the MIDI RECV page)*(PC3LE Models – PrgChgMode: Extended – set on the MASTER/MIDI RECV page)
- MIDI Program Change messageFollowing the Bank message, a standard Program Change is used value= 0-127 to select the desired program from within the designated bank.
The table below shows the MIDI Bank (column 1) and Program Change (column 2) values needed to select any given Kurzweil Program (column 3) via MIDI. Note all banks are 128 entries deep:
Values Sent To Kurzweil Kurzweil Program Selected MIDI Bank #
(cc#32 value)Program Change ID Range 0 0-127 0-127 1 0-127 128-255 2 0-127 256-383 3 0-127 384-511 4 0-127 512-639 5 0-127 640-767 6 0-127 768-895 7 0-127 896-1023 8 0-127 1024-1151 etc
Examples:
Ex 1: You want to call up #465 Solo Tuba:
From your DAW (or alternate controller), you send:
MIDI Bank (cc32) = 3 *Program Change = 81 *Note: 465 – (3×128) = 81
(i.e. Program #465 is the 81st program in Bank 3)
Ex. 2:You want to call up #898 HotTubeGospel:
From your DAW (or alternate controller), you send:
MIDI Bank (cc32) = 7 *Program Change = 2 *Note: 898 – (7×128) = 2
(i.e. Program #896 is the 2nd program in Bank 7)
Question:
How can I select a certain Program/Setup/QA to be the default when I first power up?
and
My instrument powers up with some undesired Program/Setup/QA selection not of my choosing, how can I fix that?
Answer:
All references to the “PC3” apply equally to both the PC3, PC3LE, PC3K and X-Pro models.
The Quick Answer:
- From the Program, Setup or QA Mode, select the desired start-up Program/Setup/QA.
- Press Master
- Press Exit (or Program/Setup/QA) to exit Master Mode.
Done. The Program/Setup/QA you just selected will now be the default start-up selection in each respective mode**.
**PC3, PC3K and X-Pro Users: the one exception is if you have the ‘MasterTableLock’ parameter (MASTER/MAIN) set to ON. In order for the above to work, the Lock must be on “Off” (factory default).
Understanding the Quick Answer
The PC3 employs something called a Master Table which, much like a polaroid snapshot, remembers your basic system default settings (Master Mode, MIDI Mode incl. MIDI Channel assignments, and Category Favorite selections). See the “Master Mode” chapter in the manual for details.
Question:
How can I set up a metronome for keyboard practice?
Answer:
There are a few ways to achieve this but simplest is to create a blank 1 measure song, loop it and have the built-in Song Mode metronome play “Always”. Here are the steps:
- press SONG, select #1 New Song (blank template)
- press [more>] once:
- press the [ BIG ] soft button:
- on the BIG page, set:- Song End: 2:1:0 (if not set by default)- Loop: LOOP- Metron: Always
- press [Save ] – save this to whatever ID you wish, perhaps even renaming this song “Click” or “Metronome” for your own easy reference.
Now whenever you call up the above saved song, simply press PLAY and instant metronome.
From the Song:MAIN screen you can further select the tempo:
…as well as select a Program to play for practice.
To employ a time signature other than the default 4/4, press EDIT (be sure the cursor is not highlighting “Prog”) and change the TimeSig as needed, then re-save the song:
Question:
I am having problems using the USB Thumb Drive either for updating the O/S or for storage. I am getting a “USBdevice requires too much power” error on screen.
Answer:
If you are experiencing difficulties using a USB Thumb drive either to update or for storage and seeing the “USBdevice requires too much power” error on screen, this is an indication that indeed the device you are using is drawing too much power and will not work with the PC3K/LE.
The PC3K/LE only supplies 100 mA of power to USB devices. The vast majority of thumb drives require less than that but we have seen a few that require more. Older drives in particular appear to be more prone to larger power draws. Most newer drives should meet the spec and work without issue.
Alternatively, note that you can also perform O/S updates and store data over direct USB connection to your computer.
For USBDrv Storage functions, please see the following related KBase topics:
For O/S installation procedures, please refer to the “Install Procedure” document found within the current O/S download package itself.
Question:
What are the various view modes available on the PC3LE and how do I access them?
Answer:
The PC3LE offers three different display mode options, effecting Setup, Program and QAccess Modes:
- ‘Controllers’ (default behavior):Set to ‘Controllers’ the info box displays controller activity in Program and Setup Play Modes.
- ‘Large’:
For live situations under low light or for floor demos, “Large” shows the currently selected program or setup using a large size font. - ‘Keymap/Zones’:The info box will display an overview of the keymap names and ranges for each layer in the current Program (while in Program Mode) or an overview of the Program names and ranges for each zone in the current Setup (while in Setup Mode). The line beneath the name of the keymap/program indicates the keyboard range of that layer/zone.
Selecting the View Mode
- From any mode, simultaneously press the two center soft-buttons (SOFT3+SOFT4) to first access Utilities mode:Ex:
- Press [more] to the Left -OR- Right to access additional parameter choices.
- Press the [Disply] soft button to cycle through the 3 available modes – ‘Large’, ‘Keymap/Zones’ and ‘Controllers. Each button press advances to the next view mode:
Master Mode
Question:
How can I customize the PC3LE’s touch sensitivity?
Answer:
The PC3LE offers several ways to adjust its keyboard sensitivity to your playing style. Below is one common method that affects both internal and outbound MIDI velocities.
-
- Press the MASTER mode button – you will see:
- Using the cursor navigation arrow buttons, highlight the “VelMap” parameter. Using the alpha wheel and/or -/+ adjust to taste – for ex., here we selected “PianoTouch”:
- Press the MASTER mode button – you will see:
The default map (Linear) provides the widest range of velocity expression, but you may want to choose a different map if the default does not suit your playing style. You can select from any of the following settings:
| Linear | The default map. Linear, allows MIDI velocities to pass unchanged. It follows a linear response. |
| Light1 Light2 Light3 |
Makes it increasingly easier to produce high MIDI velocity values for the same key strike velocity (with Light3 being the easiest). These maps work best for those preferring a light touch. |
| Hard1 Hard2 Hard3 |
Makes it increasingly harder to produce high MIDI velocity values for the same key strike velocity (with Hard3 being the hardest). These maps work best for those with a heavy touch. |
| PianoTouch | Simulates the general velocity response of an acoustic piano, and is best suited for playing acoustic piano programs. |
| Easy Touch | Similar to the Light1/Light2/Light3 settings. Makes higher velocities easier to play, but allows more sensitive control over playing high velocities by not boosting the MIDI velocity for fast strike velocities as much as it does for medium strike velocities. |
| GM Receive | Mimics the velocity response commonly used by keyboards that use the General MIDI (GM) sound set. The GM Receive map makes medium strike velocities produce higher MIDI velocities compared to the Linear map. |
- Press PROGRAM or Setup to exit the Master mode. Your setting selection will be remembered across power cycles.
MIDI Controllers
Question:
When I step on the sustain pedal using a KB3 program, it is currently controlling the leslie rotor speed. How can I change that to traditional sustain operation?
Answer:
Here is how to reprogram the pedal per KB3 program (they all default to leslie speed switch so the following tweak will need to be done to each program where you prefer traditional sustain functionality instead):
-
- leave the sustain pedal connected as usual (to Switch Pedal 1)
- select and edit the KB3 sound in question
- on the PARAMS page, scroll down and, in the far right hand column, set “Sustain” to Pedal 1*. Also, set “Rotary FootSw” to None.
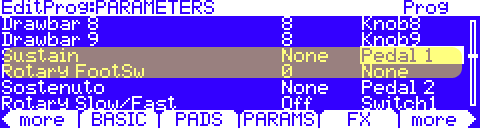 |
*(intuitive entry shortcut: highlight far right column then press and hold Enter while stepping on the pedal to select Pedal 1).
-
- press [<more] to the left once
- press [V.A.S.T.]
-
- press [more>] to the right twice
- press [MISC]
-
- set “Sustain: On” and “LesliePedal: None”
- set “Sustain: On” and “LesliePedal: None”
- press Save to store to user memory.
Repeat as necessary for each KB3 sound.
Question:
What pedals can I use with my Kurzweil instrument?
Answer:
Switch Pedals
A foot switch pedal from any manufacturer is compatible with our keyboards. Japanese pedals are wired in reverse polarity from American pedals. But all our products check the pedal polarity on power up and reverse themselves if needed, so as long as the pedal is plugged in before you turn on the unit, any pedal will work (be certain to not step on the pedal during power up as this can interfere with the auto-calibration).
In addition, some keyboards use mono jacks for each switch pedal input, whereas other keyboards use a single stereo jack for two pedals.
The PC3 Series, K2 Series, K1 series, PC2 Series, SP2 Series, SP5, PC88, and KME61 use mono jacks for each pedal. The standard single pedal available from Kurzweil is the KP-1.
The SP4, SPS4-8, PC1, SP3X, SP76/88 Series, Rumour/Mangler, Mark ProOneiS, Mark ProTwoiS, RG Series, and Troubador use a single stereo jack for dual pedal units (not sold by Kurzweil). It is still possible to plug a single, mono plug pedal into these units but you will only have access to one of the pedals. If the pedal is plugged in all the way, it will be the Left pedal, and if the plug is pulled out slightly, it will be the right pedal. A stereo (M) to dual-mono (F) “Y” adapter can also be employed to permit the use of two, single pedals.
Continuous Controller Pedals
Our keyboards require a pedal with a TRS 1/4″ connector and 10k linear potentiometer. Most manufacturers EXCEPT Yamaha and Korg make pedals with the same specifications and should work. Yamaha and Korg pedals typically use an exponential potentiometer and therefore will not work correctly. The CC-1 pedal is available from Kurzweil. You can order a pedal through your “local Kurzweil dealer.
CC-1 Wiring Spec
The Control Pedal must be wired to a single stereo (TRS) 1/4″ plug as follows:
- Wiper to tip connection of 1/4″ plug
- Top end of resistance element to Ring connection
- Bottom end of resistance to Sleeve connection
Question:
I don’t fully understand how to use the PC3LE’s Pad triggers. Can you explain the basics?
Answer:
Basic Applications
Each Pad can be independently programmed to trigger one of the four following functions:
| Trigger Function | Light Status |
|---|---|
| single notes | half red/blue (pre OS 2.10 no light was shown) |
| chords | no light |
| MIDI controllers/parameters | red |
| RIFFs | blue |
In Program Mode, by default, most programs, triggering single notes, use the same basic Drum Kit but this is simply a starting point; you can edit any program and, on the PADS page, reassign any other kit (or sound) you like.
Venture into Setup mode, and this is where you will see full use of the pads.
On the Setup Edit CTRLS page, each Pad can be independently assigned to act as a trigger for:
Single notes:
Chords (up to 8 notes):
MIDI Controllers/Parameters:
RIFFs:
For complete details, be sure to check out the PC3LE User Manual, Chapter 7 pg. 15 “Pads”.
Advanced Applications
Though by default in Program Mode the PADs are used soley for single note triggering, they can actually be used as single notes, chords, and controllers (incl. params) in Program mode as well as in Setup. Setup mode adds the ability to also trigger RIFFs.
As discussed above, the Program Edit PADS page is indeed the place to assign single-note triggers in Program Mode, BUT what determines what all of the moving knobs, pedals, pads, wheels, buttons etc do outside of Setup mode are the settings within the CONTROL SETUP (Setup #126 Internal Voices – pg. 7-68 in the manual).
If you edit setup #126 Internal Voices, saving your changes back on TOP of location #126, then you can override the system defaults, pads included (again, with the exception of triggering RIFFs – all else is fair game).
Caution:
|
Question:
What are the steps to assign a foot pedal to advance programs in Program Mode?
Answer:
-
- With the power off, connect a foot switch pedal into any available “Switch Pedal” input on the unit’s back panel (assuming you are already using SW1 for sustain, connect to SW2). Then power up. Do not step on the pedals during the boot up sequence.
-
- Press Setup and select Setup #126 “Internal Voices”:
Note: though the application here relates to operating in Program mode, the programming occurs in Setup mode.
-
- Press EDIT:
-
- Press [CTRLS ]:
-
- You will see:
-
- Set the ‘Controller’ field to “SW Pedal 2”:
| TIP: you can simply scroll up to this selection OR faster, use Intuitive Entry to select the SW2 pedal – press+hold the ENTER button, then step on and release the SW2 pedal. |
-
- Set the ‘OffValue’, ‘OnControl’ and ‘OffControl’ fields as depicted below:
| TIP: to quickly assign the OnControl to “DataInc”, move the cursor to the OnControl field and simply type 96+Enter on your keypad |
-
- Press SAVE. Initially you will be prompted to save to the first unused Setup ID#. Instead, choose Setup #126 to save back on top of. Press SAVE again to confirm (you can press the hard or soft save button):
| TIP: you can manually type in 126+enter to select OR press the + and – buttons (beneath the data wheel) together to select the currently-being-edited ID to save to. |
-
- Done. You will be back in the Setup mode list. Note the ⋅ (dot) preceding the ID, indicating this is now a ‘user’ object (vs factory).
- Press Program to return to Program mode, and you will now notice SW2 advances the onscreen program selection once per step.
Operating System Updates
Question:
How do I know if I need to update my PC3LE O/S and what are the steps to do so?
Answer:
First, to check the O/S version you currently have installed in your PC3LE, either:
-
- power the unit on
-OR-
-
- after powering up, press the MASTER mode button then press the [MAST 2] soft button:
Via either method, you will see the current O/S revision displayed (vX.XX.YYYY). You should update if your unit displays an O/S version less than the latest available online.
At the link above, under “O/S Updates”, download the current update package posted there. The update can be performed directly over USB or via USB thumb drive. Step-by-step installation instructions and a complete revision history are included within the download. The entire procedure takes only minutes.
In addition, below is a video walk through of the process updating via USB thumb drive:
Question:
I am having problems using the USB Thumb Drive either for updating the O/S or for storage. I am getting a “USBdevice requires too much power” error on screen.
Answer:
If you are experiencing difficulties using a USB Thumb drive either to update or for storage and seeing the “USBdevice requires too much power” error on screen, this is an indication that indeed the device you are using is drawing too much power and will not work with the PC3K/LE.
The PC3K/LE only supplies 100 mA of power to USB devices. The vast majority of thumb drives require less than that but we have seen a few that require more. Older drives in particular appear to be more prone to larger power draws. Most newer drives should meet the spec and work without issue.
Alternatively, note that you can also perform O/S updates and store data over direct USB connection to your computer.
For USBDrv Storage functions, please see the following related KBase topics:
For O/S installation procedures, please refer to the “Install Procedure” document found within the current O/S download package itself.
Product Comparisons
Question:
What are the primary feature comparisons between the current Pro keyboards?
Answer:
| FORTE 8 | FORTE SE | ARTIS 8 | ARTIS SE | PC4 | PC3A8 PC3A7 PC3A6 |
PC3K8 | PC3LE8 PC3LE7 PC3LE6 |
SP6 | SP1 | SPS4- 8 | |
| Keybed ¹ | 88 FW 76 FW – |
88 FW | 88 FW 76 SW – |
88 FW – – |
88 FW | 88 FW 76 SW 61 SY |
88 FW 76 SW 61 SY |
88 FW 76 SW 61 SW |
88 FW | 88 FW | 88 FW 88 FW 76 SW |
| Polyphony | 128 — KB3 is polyphony free |
128 | 128 | 128 | 256 | 128 | 128 | 64 | 128 | 256 | 64 |
| Display | 480 x 272 color LCD |
240 x 64 LCD |
240 x 64 LCD |
2×20 char LCD |
480 x 272 color LCD |
240 x 64 LCD |
240 x 64 LCD |
240 x 64 LCD |
128 x 64 LCD |
3 char LED | 1×16 char LCD |
| Wooden End Caps |
No | No | No | No | No | Yes | Yes | No | No | No | No |
| Flash Play™ | 16 GB | 2 GB | No | No | 2 GB | No | No | No | 2 GB | No | No |
| Sample Memory |
3.3 GB | 188 MB | No | No | 2 GB | No | 128 MB | No | No | No | No |
| Piano ² Samples |
⋅GD ⋅JC7 ⋅TS |
⋅GD* ⋅JC7* ⋅TS |
⋅GD* ⋅TS |
⋅GD* ⋅TS |
⋅GD* ⋅JC7* ⋅TS |
⋅GD* ⋅TS |
⋅TS ⋅GD* (sold separately) |
TS | ⋅GD* ⋅JC7* ⋅TS |
GD* | TS |
| String Resonance |
KSR ³ | KSR ³ | No | No | Yes | No | No | No | KSR ³ | Yes | No |
| Factory Programs |
322 | 512 | 256 | 256 | 1000+ | 1453 | 1074 | 1061 | 256 | 16 | 128 |
| Factory Setups/Multis | 186 | 182 | 256 | 128 | 50+ | 216 | 150 | 256 | 130 | 0 | 64 |
| User Programs |
3072 | 1024 | 256 | 256 | 4096 | 2560 | 2560 | 2560 | 1024 | 5 (Favorites) | 64 |
| User Setups/Multis |
3072 | 1024 | 256 | 256 | 4096 | 2560 | 2560 | 2560 | 1024 | 5 (Favorites) | 64 |
| Setup/Multi Zones |
16 | 8 | 4 | 4 | 16 | 16 | 16 | 16 | 4 | 4 | 4 |
| General MIDI | No | No | No | No | No | Yes | Yes | Yes | No | No | No |
| KORE 64® ⋅Programs ⋅Kmap/Smps |
Some Yes |
Some Yes |
Some Yes |
Some Yes |
Some Yes |
Yes Yes |
Sold Separately | No No |
Some Yes |
No Yes |
No No |
| V.A.S.T. Editing |
Yes | Yes | via Editor software | via Editor software | Yes | Yes | Yes | Yes | via Editor software | No | via Editor software |
| FM Engine | Yes (v4) | No | No | No | Yes | No | No | No | No | No | No |
| FX Units | 32 | 32 | 16 | 16 | 32 | 16 | 16 | 10 | 32 | 4 | 10 |
| FX Editing | Full | Full | Limited | Limited | Full | Full | Full | Limited | Limited | Limited | Limited |
| Master FX | Comp + EQ (dedicated knobs) |
EQ (dedicated knobs) |
EQ (dedicated knobs) |
EQ (dedicated knobs) |
Comp + EQ | Comp + EQ | Comp + EQ | No | No | EQ | No |
| Software Editor |
Free | Free | Free | Free | Free | Free | Free | For sale | Free | No | For sale |
| PC3 Compat. |
Most objects (no edited ROM samples) |
Most objects (no edited ROM samples) |
Most objects (no samples) | Most objects (no samples) | Most objects (no edited ROM samples) |
All objects (no samples) |
All objects | Most objects (no samples) | Most Programs (no samples) |
No | Most Programs (no samples) |
| Legacy K2 Compat. ** |
Programs Keymaps Samples (no compat file) |
Programs Keymaps Samples (no compat file) |
No | No | Programs Keymaps Samples (no compat file) |
Setups Programs Keymaps (no compat file) |
Setups Programs Keymaps Samples (includes K2 compat file) |
Setups Programs Keymaps (no compat file) |
No | No | No |
| Categorized Programs | Complete | Complete | Complete | Complete | Complete | Partial | Partial | Complete | Complete | Complete | Complete |
| Surf-n-Select Sound Navigation | Yes | Yes | No | No | Yes | No | No | No | No | No | No |
| Favorites / QA Entries |
990 | 10 | 10 | 6 | 990 | 25,600 | 25,600 | 25,600 | 5 | 5 | No |
| Sequencer | Yes | Yes | No | No | Yes | Yes | Yes | Yes | No | No | No |
| RIFFs | 16 | 0 | 0 | 0 | 16 | 16 | 16 | 16 | 0 | 0 | 0 |
| Arpeggiators | 16 | 8 | 0 | 0 | 16 | 16 | 16 | 16 | 4 | 0 | 0 |
| MIDI CC Step Sequencer |
16 (v4) | 0 | 0 | 0 | 16 | 0 | 0 | 0 | 0 | 0 | 0 |
| External Storage | USB-to-PC USB Drive |
USB-to-PC USB Drive |
USB-to-PC USB Drive |
USB-to-PC USB Drive |
USB-to-PC USB Drive |
USB-to-PC USB Drive |
USB-to-PC USB Drive |
USB-to-PC USB Drive |
USB-to-PC USB Drive |
No | USB-to-PC |
| Analog Outputs |
Main + Aux | Main | Main | Main | Main + Aux | Main + Aux | Main + Aux | Main | Main | Main | Main |
| Analog Inputs (MP3 input) |
1/8″ with FX | 1/8″ with FX | 1/8″ | 1/8″ | (2) 1/4″ 1/8″ with FX |
No | No | No | No | (2) 1/4″ | No |
| Digital Out | No | No | No | No | No | Yes (with sync) |
Yes (with sync) |
Yes (no sync) |
No | No | No |
| Aftertouch | Yes | Yes | No | No | Yes | Yes | Yes | Yes | No | No | No |
| Programmable Sliders | 9 (+LED ladders) | 9 | 9 | 4 | 9 | 9 | 9 | 0 | 0 | 0 | 0 |
| Programmable Knobs | 0 | 0 | 0 | 0 | 9 | 0 | 0 | 5 | 4 | 0 | 1 |
| Programmable Buttons | 10 | 11 | 6 | 2 | 10 | 10 | 10 | 7 | 1 | 0 | 0 |
| CC Pedal inputs | 2 | 1 | 1 | 1 | 2 | 2 | 2 | 1 | 1 | 1 | 1 |
| Switch Pedal inputs | 3 | 2 (dual jack) | 2 (dual jack) | 2 (dual jack) | 2 | 3 | 3 | 2 | 2 (dual jack) | 1 | 1 (dual jack) |
| Half-Damper *** | Yes (pianos) | Yes (pianos) | MIDI only | MIDI only | Yes (pianos) | No | No | No | Yes (pianos) | No | No |
| Drum Pads | 0 | 0 | 0 | 0 | 0 | 0 | 0 | 8 | 0 | 0 | 0 |
| Ribbon input | No | No | No | No | Yes | Yes | Yes | No | No | No | No |
| Breath Controller input | No | No | No | No | No | Yes | Yes | No | No | No | No |
Notes:
¹ Keyboard Mechanisms: FW = fully-weighted hammer-action / SW = semi-weighted / SY = synth action.
² GD = German D, JC7 = Japanese C7, TS = Triple Strike.
³ KSR = “Kurzweil String Resonance”.
* These pianos are an optimized version of the Forte® Grand pianos, derived from the same quality content but using less samples.
** Cannot load K2 Series KB3 or Triple Mode Programs. Edited ROM sample headers as well as some DSP algorithms and tools cannot be converted. Please see owner’s manuals for details.
*** Half-damper pedal sold separately.
Program Mode
Question:
How can I access the General MIDI mode built into the PC3LE?
Answer:
To activate GM Mode:
-
- press MASTER mode button
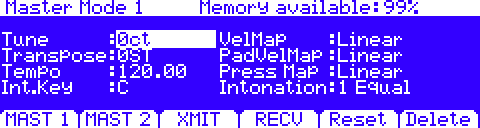 |
-
- press [MAST 2]
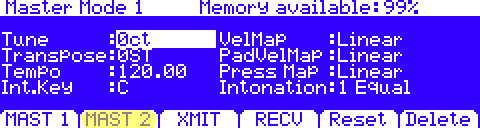 |
-
- set “General MIDI” :On
 |
-
- press EXIT to return to Program mode
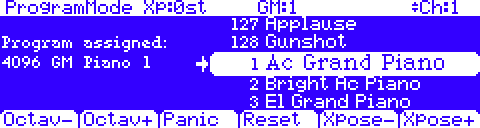 |
The PC3LE is now in GM Mode with only the GM soundset available. You can not access Setup Mode or Quick Access Mode while in GM mode.
NOTE: When done using GM Mode, to return to “normal” operation, return to step 3 above and simply set “General MIDI” :Off
Question:
How can I customize the PC3LE’s touch sensitivity?
Answer:
The PC3LE offers several ways to adjust its keyboard sensitivity to your playing style. Below is one common method that affects both internal and outbound MIDI velocities.
-
- Press the MASTER mode button – you will see:
- Using the cursor navigation arrow buttons, highlight the “VelMap” parameter. Using the alpha wheel and/or -/+ adjust to taste – for ex., here we selected “PianoTouch”:
- Press the MASTER mode button – you will see:
The default map (Linear) provides the widest range of velocity expression, but you may want to choose a different map if the default does not suit your playing style. You can select from any of the following settings:
| Linear | The default map. Linear, allows MIDI velocities to pass unchanged. It follows a linear response. |
| Light1 Light2 Light3 |
Makes it increasingly easier to produce high MIDI velocity values for the same key strike velocity (with Light3 being the easiest). These maps work best for those preferring a light touch. |
| Hard1 Hard2 Hard3 |
Makes it increasingly harder to produce high MIDI velocity values for the same key strike velocity (with Hard3 being the hardest). These maps work best for those with a heavy touch. |
| PianoTouch | Simulates the general velocity response of an acoustic piano, and is best suited for playing acoustic piano programs. |
| Easy Touch | Similar to the Light1/Light2/Light3 settings. Makes higher velocities easier to play, but allows more sensitive control over playing high velocities by not boosting the MIDI velocity for fast strike velocities as much as it does for medium strike velocities. |
| GM Receive | Mimics the velocity response commonly used by keyboards that use the General MIDI (GM) sound set. The GM Receive map makes medium strike velocities produce higher MIDI velocities compared to the Linear map. |
- Press PROGRAM or Setup to exit the Master mode. Your setting selection will be remembered across power cycles.
Question:
When I step on the sustain pedal using a KB3 program, it is currently controlling the leslie rotor speed. How can I change that to traditional sustain operation?
Answer:
Here is how to reprogram the pedal per KB3 program (they all default to leslie speed switch so the following tweak will need to be done to each program where you prefer traditional sustain functionality instead):
-
- leave the sustain pedal connected as usual (to Switch Pedal 1)
- select and edit the KB3 sound in question
- on the PARAMS page, scroll down and, in the far right hand column, set “Sustain” to Pedal 1*. Also, set “Rotary FootSw” to None.
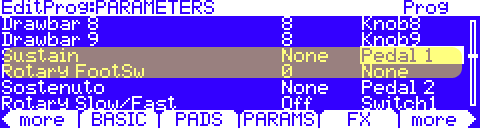 |
*(intuitive entry shortcut: highlight far right column then press and hold Enter while stepping on the pedal to select Pedal 1).
-
- press [<more] to the left once
- press [V.A.S.T.]
-
- press [more>] to the right twice
- press [MISC]
-
- set “Sustain: On” and “LesliePedal: None”
- set “Sustain: On” and “LesliePedal: None”
- press Save to store to user memory.
Repeat as necessary for each KB3 sound.
Question:
I don’t fully understand how to use the PC3LE’s Pad triggers. Can you explain the basics?
Answer:
Basic Applications
Each Pad can be independently programmed to trigger one of the four following functions:
| Trigger Function | Light Status |
|---|---|
| single notes | half red/blue (pre OS 2.10 no light was shown) |
| chords | no light |
| MIDI controllers/parameters | red |
| RIFFs | blue |
In Program Mode, by default, most programs, triggering single notes, use the same basic Drum Kit but this is simply a starting point; you can edit any program and, on the PADS page, reassign any other kit (or sound) you like.
Venture into Setup mode, and this is where you will see full use of the pads.
On the Setup Edit CTRLS page, each Pad can be independently assigned to act as a trigger for:
Single notes:
Chords (up to 8 notes):
MIDI Controllers/Parameters:
RIFFs:
For complete details, be sure to check out the PC3LE User Manual, Chapter 7 pg. 15 “Pads”.
Advanced Applications
Though by default in Program Mode the PADs are used soley for single note triggering, they can actually be used as single notes, chords, and controllers (incl. params) in Program mode as well as in Setup. Setup mode adds the ability to also trigger RIFFs.
As discussed above, the Program Edit PADS page is indeed the place to assign single-note triggers in Program Mode, BUT what determines what all of the moving knobs, pedals, pads, wheels, buttons etc do outside of Setup mode are the settings within the CONTROL SETUP (Setup #126 Internal Voices – pg. 7-68 in the manual).
If you edit setup #126 Internal Voices, saving your changes back on TOP of location #126, then you can override the system defaults, pads included (again, with the exception of triggering RIFFs – all else is fair game).
Caution:
|
Question:
What is ‘Safe Mode’ and how do I operate it?
Answer:
For live or otherwise very critical situations where any involuntary soft button press (mainly transposition) could cause performance problems, the PC3LE Safe Mode permits disabling the soft buttons’ in Setup, Program and QAccess modes, temporarily hiding these functions.
Ex: Safe Mode: On
Enabling Safe Mode
-
- From any mode, simultaneously press the two center soft-buttons (SOFT3+SOFT4) to first access Utilities mode:Ex:
-
- Press [more] to the Left -OR- Right to access additional parameter choices.
-
- Press the [Safe] soft button to enable Safe mode (Safe Mode: On) – press it again to disable (default: Safe Mode: Off):
Question:
Can I search the internal memory for select programs/setups by name?
Answer:
You can find programs or setups by searching for a string of characters from the Program or
Setup mode main pages (or when selecting programs from with the Setup Editor.) On these
pages, hold the Enter button and press any of the numeric Category buttons to display the Search dialog.
Type in the string of characters you want to find using the alphanumeric pad. For example, if you are looking at the program list and you want to find all programs containing the word “Horn”, you would type h-o-r-n. This function is not case-sensitive; it will find upper and lower-case characters regardless of what you type. When you’ve typed the string of characters you want to find, press OK.
The PC3LE searches through the current list of objects or values, finds all items that match the string of characters
you typed, and displays the first one it finds.
To navigate through the list of matches, hold Enter and press one of the -/+ buttons(below the Alpha Wheel) to move to the next higher(+) or lower-numbered(-) object that contains the string of characters.
Example, here we pressed ENTER and plus (+), incrementing up to the next higher match:
Power User Tips
-
- The string you search for remains in memory until the PC3LE is turned off. further, you can store and select a string of characters with each of the numeric buttons. Hold Enter and press one of the numeric buttons at any time to select the last string associated with that numeric button. When the string appears, you can change it, or just press Enter to find that string.
- From within various editors other object types can also be searched: Keymaps, FXChains*, Arp Shift/Vel Patterns*, and RIFFs.*(Setup editor only)
Question:
I am using my Kurzweil with a DAW or external controller and need to understand what combination of MIDI Bank and Program change messages to send to it to call up the sounds I need.
Answer:
Here is what the Kurzweil needs to receive when selecting programs via MIDI:
-
- MIDI Bank messageBy default*, the Kurzweil uses MIDI Bank message cc#32 (aka Bank LSB) value = 0-127, to send/receive bank info.*(PC3A / PC3K / PC3 Models / Xpro – PrgChgMode: Extended – set on the MIDI RECV page)*(PC3LE Models – PrgChgMode: Extended – set on the MASTER/MIDI RECV page)
- MIDI Program Change messageFollowing the Bank message, a standard Program Change is used value= 0-127 to select the desired program from within the designated bank.
The table below shows the MIDI Bank (column 1) and Program Change (column 2) values needed to select any given Kurzweil Program (column 3) via MIDI. Note all banks are 128 entries deep:
Values Sent To Kurzweil Kurzweil Program Selected MIDI Bank #
(cc#32 value)Program Change ID Range 0 0-127 0-127 1 0-127 128-255 2 0-127 256-383 3 0-127 384-511 4 0-127 512-639 5 0-127 640-767 6 0-127 768-895 7 0-127 896-1023 8 0-127 1024-1151 etc
Examples:
Ex 1: You want to call up #465 Solo Tuba:
From your DAW (or alternate controller), you send:
MIDI Bank (cc32) = 3 *Program Change = 81 *Note: 465 – (3×128) = 81
(i.e. Program #465 is the 81st program in Bank 3)
Ex. 2:You want to call up #898 HotTubeGospel:
From your DAW (or alternate controller), you send:
MIDI Bank (cc32) = 7 *Program Change = 2 *Note: 898 – (7×128) = 2
(i.e. Program #896 is the 2nd program in Bank 7)
Question:
How can I select a certain Program/Setup/QA to be the default when I first power up?
and
My instrument powers up with some undesired Program/Setup/QA selection not of my choosing, how can I fix that?
Answer:
All references to the “PC3” apply equally to both the PC3, PC3LE, PC3K and X-Pro models.
The Quick Answer:
- From the Program, Setup or QA Mode, select the desired start-up Program/Setup/QA.
- Press Master
- Press Exit (or Program/Setup/QA) to exit Master Mode.
Done. The Program/Setup/QA you just selected will now be the default start-up selection in each respective mode**.
**PC3, PC3K and X-Pro Users: the one exception is if you have the ‘MasterTableLock’ parameter (MASTER/MAIN) set to ON. In order for the above to work, the Lock must be on “Off” (factory default).
Understanding the Quick Answer
The PC3 employs something called a Master Table which, much like a polaroid snapshot, remembers your basic system default settings (Master Mode, MIDI Mode incl. MIDI Channel assignments, and Category Favorite selections). See the “Master Mode” chapter in the manual for details.
Question:
I am triggering the Kurzweil using an external MIDI controller and the [Octav-/+] and/or [Xpose-/+] soft-buttons are having no effect.
Answer:
The Quick Answer:
You need to:
-
- Go to the MIDI / [RECV ] page.(MASTER / [RECV ] for PC3LE models)
- Set the “LocalKbdCh” to match whatever MIDI channel your master controller is transmitting to the Kurzweil on.
Understanding the Quick Answer:
This issue revolves around the use of the Local Keyboard Channel parameter (LocalKbdCh), found on the MIDI Receive page (Master Receive for PC3LE models).
The [Octav-/+] and/or [Xpose-/+] soft-buttons are MIDI-note transpose functions governing notes the Kurzweil ITSELF generates. As such, when the Kurzweil is used as a slave (receiving MIDI input), the MIDI note numbers triggered are determined by the source (i.e. your external controller) not the [Octav-/+] and/or [Xpose-/+] soft-button values.
However via the LocalKbdCh feature, the incoming data gets rerouted through the Kurzweil MIDI engine as if you were playing the Kurzweil directly, at which point the MIDI note numbers get transposed according to the values set by the [Octav-/+] and/or [Xpose-/+] soft-buttons.
The Local Keyboard Channel parameter is also used for properly routing incoming data to Songs and Setups. Further it can even be employed to turn incoming controller messages into different controller messages (aka Controller Remapping). For complete details, check out the MIDI Mode chapter in your unit’s Musician’s Guide.
Question:
What are the steps to assign a foot pedal to advance programs in Program Mode?
Answer:
-
- With the power off, connect a foot switch pedal into any available “Switch Pedal” input on the unit’s back panel (assuming you are already using SW1 for sustain, connect to SW2). Then power up. Do not step on the pedals during the boot up sequence.
-
- Press Setup and select Setup #126 “Internal Voices”:
Note: though the application here relates to operating in Program mode, the programming occurs in Setup mode.
-
- Press EDIT:
-
- Press [CTRLS ]:
-
- You will see:
-
- Set the ‘Controller’ field to “SW Pedal 2”:
| TIP: you can simply scroll up to this selection OR faster, use Intuitive Entry to select the SW2 pedal – press+hold the ENTER button, then step on and release the SW2 pedal. |
-
- Set the ‘OffValue’, ‘OnControl’ and ‘OffControl’ fields as depicted below:
| TIP: to quickly assign the OnControl to “DataInc”, move the cursor to the OnControl field and simply type 96+Enter on your keypad |
-
- Press SAVE. Initially you will be prompted to save to the first unused Setup ID#. Instead, choose Setup #126 to save back on top of. Press SAVE again to confirm (you can press the hard or soft save button):
| TIP: you can manually type in 126+enter to select OR press the + and – buttons (beneath the data wheel) together to select the currently-being-edited ID to save to. |
-
- Done. You will be back in the Setup mode list. Note the ⋅ (dot) preceding the ID, indicating this is now a ‘user’ object (vs factory).
- Press Program to return to Program mode, and you will now notice SW2 advances the onscreen program selection once per step.
Question:
What are the various view modes available on the PC3LE and how do I access them?
Answer:
The PC3LE offers three different display mode options, effecting Setup, Program and QAccess Modes:
- ‘Controllers’ (default behavior):Set to ‘Controllers’ the info box displays controller activity in Program and Setup Play Modes.
- ‘Large’:
For live situations under low light or for floor demos, “Large” shows the currently selected program or setup using a large size font. - ‘Keymap/Zones’:The info box will display an overview of the keymap names and ranges for each layer in the current Program (while in Program Mode) or an overview of the Program names and ranges for each zone in the current Setup (while in Setup Mode). The line beneath the name of the keymap/program indicates the keyboard range of that layer/zone.
Selecting the View Mode
- From any mode, simultaneously press the two center soft-buttons (SOFT3+SOFT4) to first access Utilities mode:Ex:
- Press [more] to the Left -OR- Right to access additional parameter choices.
- Press the [Disply] soft button to cycle through the 3 available modes – ‘Large’, ‘Keymap/Zones’ and ‘Controllers. Each button press advances to the next view mode:
Quick Access Mode
Question:
What is the best way to organize and quickly recall my favorite Programs/Setups?
Answer:
You have several options for corralling and retrieving your favorite Programs and Setups in the PC3LE, but Quick Access Mode (chpt 8 in the PC3LE Musician’s Guide) is generally ideal for this, and is especially well-suited for live performance.
With QA Mode, you can “bookmark” up to 10 “favorites” (programs and/or setups) that can be viewed and immediately accessed from one comprehensive screen at the touch of a button.
Each group of 10 entries is referred to as a “QA Bank” and can be named for easy identification. The PC3LE comes equipped with numerous factory QA Banks to get you started but of course the real power comes in assembling your own (more on that below).
Selecting QA Banks
Press the front-panel “Q Access” Mode button you will see something like:
There are two front-panel methods for selecting a desired QA Bank:
-
- Use the Chan/Zone buttons (left of the display) to scroll through banks (up/down) sequentially.
- Use the bank selection shortcut: press the +/- or Clear button on the alphanumeric pad, and you’ll be prompted to enter a bank number. Type the desired number on the alphanumeric pad, then press Enter (or scroll to your selection with the data wheel). Press OK.
The designated bank is selected, and you return to the Quick Access mode page.
TIP: switching QA Banks does not itself activate a new Program/Setup. This permits “surfing” to the next Program/Setup without interrupting the selection currently being performed (and sounding).
Selecting QA Entries
Once you have selected the desired QA Bank, you can then select any of the 10 on-screen entries using various methods:
-
- Numeric Keypad: You will note, the layout of the entries on screen match the numeric keypad layout one-for-one. In other words pressing “1” selects the entry in the upper left had corner of the screen. Pressing the “9” selects the entry in the lower right hand corner, and so forth. This makes for very fast and intuitive selection.
- Cursor Keys, Data Wheel, +/- Buttons: usual data input methods can all be used to move about the screen up/dn, left/right.
Editing/Creating QA Banks
Creating your own QA bank starts with editing an existing bank.
To start from an empty template select “QA Bank 99 Basic QA Bank”:
Press EDIT:
To fill each QA Entry:
-
- Using the Chan/Layer buttons, select the Entry slot to fill.
Note the current “Entry” counter displayed in the top-right corner which reflects the currently selected Entry slot.
The highlighted selection on the left is this slot’s current occupant (“None” to start with in our ex.)
-
- Push the TYPE soft button to toggle the selection list to display “Programs” or “Setups” as needed.
The list on the left displays either all Programs -or- all Setups currently in memory (both factory and user).
-
- Using the Alpha Wheel, -/+ buttons, or alphanumeric keypad select the desired Program/Setup.
In our example here we have assigned Setup #41 to Entry 1.
-
- Go back to step 1 and repeat, as needed, for all 10 Entries.
-
- Press SAVE when finished:
The standard save dialog appears allowing you to designate a location to save to, name the Bank, etc.:
Question:
What is ‘Safe Mode’ and how do I operate it?
Answer:
For live or otherwise very critical situations where any involuntary soft button press (mainly transposition) could cause performance problems, the PC3LE Safe Mode permits disabling the soft buttons’ in Setup, Program and QAccess modes, temporarily hiding these functions.
Ex: Safe Mode: On
Enabling Safe Mode
-
- From any mode, simultaneously press the two center soft-buttons (SOFT3+SOFT4) to first access Utilities mode:Ex:
-
- Press [more] to the Left -OR- Right to access additional parameter choices.
-
- Press the [Safe] soft button to enable Safe mode (Safe Mode: On) – press it again to disable (default: Safe Mode: Off):
Question:
How can I select a certain Program/Setup/QA to be the default when I first power up?
and
My instrument powers up with some undesired Program/Setup/QA selection not of my choosing, how can I fix that?
Answer:
All references to the “PC3” apply equally to both the PC3, PC3LE, PC3K and X-Pro models.
The Quick Answer:
- From the Program, Setup or QA Mode, select the desired start-up Program/Setup/QA.
- Press Master
- Press Exit (or Program/Setup/QA) to exit Master Mode.
Done. The Program/Setup/QA you just selected will now be the default start-up selection in each respective mode**.
**PC3, PC3K and X-Pro Users: the one exception is if you have the ‘MasterTableLock’ parameter (MASTER/MAIN) set to ON. In order for the above to work, the Lock must be on “Off” (factory default).
Understanding the Quick Answer
The PC3 employs something called a Master Table which, much like a polaroid snapshot, remembers your basic system default settings (Master Mode, MIDI Mode incl. MIDI Channel assignments, and Category Favorite selections). See the “Master Mode” chapter in the manual for details.
Question:
I am triggering the Kurzweil using an external MIDI controller and the [Octav-/+] and/or [Xpose-/+] soft-buttons are having no effect.
Answer:
The Quick Answer:
You need to:
-
- Go to the MIDI / [RECV ] page.(MASTER / [RECV ] for PC3LE models)
- Set the “LocalKbdCh” to match whatever MIDI channel your master controller is transmitting to the Kurzweil on.
Understanding the Quick Answer:
This issue revolves around the use of the Local Keyboard Channel parameter (LocalKbdCh), found on the MIDI Receive page (Master Receive for PC3LE models).
The [Octav-/+] and/or [Xpose-/+] soft-buttons are MIDI-note transpose functions governing notes the Kurzweil ITSELF generates. As such, when the Kurzweil is used as a slave (receiving MIDI input), the MIDI note numbers triggered are determined by the source (i.e. your external controller) not the [Octav-/+] and/or [Xpose-/+] soft-button values.
However via the LocalKbdCh feature, the incoming data gets rerouted through the Kurzweil MIDI engine as if you were playing the Kurzweil directly, at which point the MIDI note numbers get transposed according to the values set by the [Octav-/+] and/or [Xpose-/+] soft-buttons.
The Local Keyboard Channel parameter is also used for properly routing incoming data to Songs and Setups. Further it can even be employed to turn incoming controller messages into different controller messages (aka Controller Remapping). For complete details, check out the MIDI Mode chapter in your unit’s Musician’s Guide.
Question:
What are the steps to assign a foot pedal to advance QA Entries?
Answer:
To begin, it is important to understand that QA Banks are simply groupings of 10 Programs and/or Setups of your choosing – bookmarks if you will, pointing to exiting Programs/Setups in memory. As such, assigning a foot pedal to step through QA entries involves setting up the pedal functionality within each respective mode, Program and Setup.
Here are the steps:
-
- If your QA Bank(s) contains individual Programs, start by going through the “Using a Foot Switch Pedal to Increment Programs in Program Mode” tutorial.
- If your QA Bank(s) also contains Setups, next follow the “Using a Foot Switch Pedal to Increment Setups” tutorial.
Question:
What are the various view modes available on the PC3LE and how do I access them?
Answer:
The PC3LE offers three different display mode options, effecting Setup, Program and QAccess Modes:
- ‘Controllers’ (default behavior):Set to ‘Controllers’ the info box displays controller activity in Program and Setup Play Modes.
- ‘Large’:
For live situations under low light or for floor demos, “Large” shows the currently selected program or setup using a large size font. - ‘Keymap/Zones’:The info box will display an overview of the keymap names and ranges for each layer in the current Program (while in Program Mode) or an overview of the Program names and ranges for each zone in the current Setup (while in Setup Mode). The line beneath the name of the keymap/program indicates the keyboard range of that layer/zone.
Selecting the View Mode
- From any mode, simultaneously press the two center soft-buttons (SOFT3+SOFT4) to first access Utilities mode:Ex:
- Press [more] to the Left -OR- Right to access additional parameter choices.
- Press the [Disply] soft button to cycle through the 3 available modes – ‘Large’, ‘Keymap/Zones’ and ‘Controllers. Each button press advances to the next view mode:
Setup Mode
Question:
How can I customize the PC3LE’s touch sensitivity?
Answer:
The PC3LE offers several ways to adjust its keyboard sensitivity to your playing style. Below is one common method that affects both internal and outbound MIDI velocities.
-
- Press the MASTER mode button – you will see:
- Using the cursor navigation arrow buttons, highlight the “VelMap” parameter. Using the alpha wheel and/or -/+ adjust to taste – for ex., here we selected “PianoTouch”:
- Press the MASTER mode button – you will see:
The default map (Linear) provides the widest range of velocity expression, but you may want to choose a different map if the default does not suit your playing style. You can select from any of the following settings:
| Linear | The default map. Linear, allows MIDI velocities to pass unchanged. It follows a linear response. |
| Light1 Light2 Light3 |
Makes it increasingly easier to produce high MIDI velocity values for the same key strike velocity (with Light3 being the easiest). These maps work best for those preferring a light touch. |
| Hard1 Hard2 Hard3 |
Makes it increasingly harder to produce high MIDI velocity values for the same key strike velocity (with Hard3 being the hardest). These maps work best for those with a heavy touch. |
| PianoTouch | Simulates the general velocity response of an acoustic piano, and is best suited for playing acoustic piano programs. |
| Easy Touch | Similar to the Light1/Light2/Light3 settings. Makes higher velocities easier to play, but allows more sensitive control over playing high velocities by not boosting the MIDI velocity for fast strike velocities as much as it does for medium strike velocities. |
| GM Receive | Mimics the velocity response commonly used by keyboards that use the General MIDI (GM) sound set. The GM Receive map makes medium strike velocities produce higher MIDI velocities compared to the Linear map. |
- Press PROGRAM or Setup to exit the Master mode. Your setting selection will be remembered across power cycles.
Question:
I want to create a Piano/Bass split where the bass is layered with a ride cymbal. What are the steps?
Answer:
There is no stock preset Setup with that exact combination, but it is fairly simply to edit one that is close and add this.
- In SETUP mode select Setup #38 Jazz Bass/Piano:
This is a basic piano/upright bass split. It’s just missing the ride layer (what we will add below). Alternatively you can use any Bass/Piano split you may have already built as a starting point.
- Press EDIT, you will see:
Note: Zone 1 in our example is the bass so will already be on screen (upper right hand corner shows 1/2). If using your own Setup be sure to select your Bass zone now (which may or may not be Zone 1).
- Press the LEFT MORE button 2x – then press [DupZn] (i.e. duplicate zone):
This will create a duplicate of the bass zone which we will edit to add the the cymbal, borrowing the current bass zone’s attributes (key range, pedal use etc).
Note: the upper right hand corner of the screen now shows one additional zone; in our example here 3/3.
- For this zone (zone 3 – the ride) select program #113 NYC Kits (you can select any drum kit with a ride cymbal – this is just an example):
- Press the RIGHT MORE button 2x – then press [KEYVEL]:
- Set the ‘Transpose’ to “20ST” and the ‘Notemap’ to “Constant”:
Doing so maps the one ride cymbal key trigger across the zone’s entire key range. You’ll note you now have ride cymbal layered with the bass.
- Press SAVE twice to store.
Done. Of course there are lots of other things you could tweak here but these are the basics.
Power User Tips
- Mute Zone Buttons:To quickly silence the ride cymbal (or any of the individual zones of a Setup), you can assign the programmable front panel buttons to act as zone mutes.Using the MORE buttons, locate and press the [Mutes] soft button:
Press OK to enable Zone Mutes mode:
Now to mute a zone, press a corresponding SW button (above the front panel knobs). For ex., pressing SW3 will mute the ride cymbal (zone 3). It will turn red. Press it again to unmute (the light will turn off).
- Set the Volume Level for the Ride Cymbal Zone:To set a static volume level for the ride, in the Setup Editor, select the ride zone (zone 3 in our ex), go to the [PANVOL] page and set the “EntryVolume” to taste:
Note: optional, but important – it is recommended setting the “ExitVolume” to 127 to assure full volume is restored on this channel when navigating away from this Setup. Similar applies to any Pan settings though you would want to use an ExitPan of 64 (for center).
- Assign Knob 3 to act as a Volume Control for the Ride Cymbal Zone:As an alternative to the static volume setting detailed above, you can instead assign a Knob (or any controller) to act as a dedicated, real-time zone volume control:- in the Setup Editor, select the ride zone (zone 3 in our ex)- press [CTRLS]- select the desired Controller (use intuitive entry to select- highlight field. press + hold ENTER then move the desired controller, Knob 3 in our ex)- set the “DestType” to Ctrl- set the “Dest” to Volume (cc7) – (to do this, highlight Dest field and type “7” and Enter on the alpha keypad).- set an “EntryValue” to set the initial volume level.
Note: optional, but important – it is recommended setting the ExitValue to 127 to assure full volume is restored on this channel when navigating away from this Setup.
- Tweak the Zone Velocity Parameters to Tailor the Ride Cymbal Performance:For fun, experiment with the velocity response of the ride cymbal zone to evoke different performance behaviors. In our example below we have increased the LoVel range to 114. In this manner, only ride cymbal notes struck with a velocity of 114 or higher will sound, giving you the ability to play lower velocity bass notes without the ride triggering on each and every note (making the ride more of an accent). Further we have altered the VelCurve, setting it to ‘Compress’ to give the cymbal a more consistent strike level when it does sound. Need be, using one of the above techniques, you can then adjust the ride cymbal zone volume to make it sit in the mix.
No right or wrong just ideas (be sure to read in the owner’s manual, starting on pg. 7-27, for further details on
all the zone velocity tools available).
Question:
How can I create a basic keyboard split and/or layer?
Answer:
The PC3LE Setup mode is the ideal place to construct performance splits and layers. Each Setup permits the combination of up to 16 unique program zones. Setups can be built completely from scratch from within Setup mode itself or, for a faster start, using the dedicated front-panel “Split/Layer” button which simplifies the process.
(complete parameter details can be found in Chpt 7 of the User Manual).
Here is the basic flow for the creation of Setups starting with the “Split/Layer” button function:
-
- From Program mode, select the initial sound you wish to start with – for ex below we have selected a piano program:
- Press the “Split/Layer” front-panel button and you will see:
- From here you can choose whether to add a left split (LoSplt), right split (HiSplt) or simply add a layer. In our example here were are selecting [LoSplt] to create a left split, adding a bass part.
- From Program mode, select the initial sound you wish to start with – for ex below we have selected a piano program:
- Select the sound for the left split. Here we are choosing an acoustic bass.
Note: on this screen you can also Transpose the new zone you are adding, change the Split point as well as set the initial Volume and/or Pan for the zone. Press [Save] when done.
- Select a Setup ID# to save your creation to (the system will suggest the first empty ID available but you can override this selection if so desired). You are also offered an opportunity to rename the Setup (alternatively it will simply be named the same name as the initial program you chose in step 1 – you can always rename things later too). Press [Save] to commit.
- Your setup is now saved and ready for use:
If you wish to continue to add zones to this Setup, simply go back to step 2 and repeat adding new splits and/or layers as needed (up to 16 zones max).
Power User Tips:
Once you have built your basic Setup, you may want to refine it further by EDITing the Setup directly.
-
- To create more setups in this same vein: simply EDIT this one made here, and change the sound selections on each zone. Re-save to a NEW ID location, effectively making a copy with just the new sound selections made.
-
- Selecting the zone to edit: in the Setup Editor, press the Chan/Zone buttons (left of the screen) to select the desired zone to work on – the upper right hand corner of the display reflects the current and total zone count (current/total). In the example below we are editing Zone 1 of a total of 4.
- Selecting the zone to edit: in the Setup Editor, press the Chan/Zone buttons (left of the screen) to select the desired zone to work on – the upper right hand corner of the display reflects the current and total zone count (current/total). In the example below we are editing Zone 1 of a total of 4.
-
- Transpose a Zone:- in the Setup Editor, using the Chan/Zone buttons, select the zone to edit- on the [KEYVEL] page, set “Transpose” as needed:
(in our example here we have transposed Zone 1 up an octave to 12 ST)
- Transpose a Zone:- in the Setup Editor, using the Chan/Zone buttons, select the zone to edit- on the [KEYVEL] page, set “Transpose” as needed:
-
- Disabling the sustain pedal for left-hand bass:In most split-bass layouts, you would typically want to disable the sustain pedal in the bass zone so that use of the sustain pedal only affects your right-hand parts (by default, the pedal is active in all zones in our tutorial here):- in the Setup Editor, using the Chan/Zone buttons, select the “bass” zone- on the [CTRLS] page, select “SW Pedal 1″** and set both the OnControl and OffControl to ‘None’.
**Intuitive Entry Tip: to make selecting the given controller easier, highlight the ‘Controller’ field, then press + hold ENTER while activating the desired physical controller (i.e. step on a pedal, twist a knob, push a button, strike a pad, etc). The given controller will be auto-selected.
- Disabling the sustain pedal for left-hand bass:In most split-bass layouts, you would typically want to disable the sustain pedal in the bass zone so that use of the sustain pedal only affects your right-hand parts (by default, the pedal is active in all zones in our tutorial here):- in the Setup Editor, using the Chan/Zone buttons, select the “bass” zone- on the [CTRLS] page, select “SW Pedal 1″** and set both the OnControl and OffControl to ‘None’.
-
- KB3 Programs in Setup Mode:Only ONE KB3 program can be used at a time and, by default, can only be used on MIDI channel 1. This default channel can be changed to any channel by way of the “KB3Chan” parameter on the [COMMON] page.
Per Setup you can choose whether the front-panel knobs operate as custom controllers and the SW1-10 buttons operate as Zone Mutes (default behavior) -or- if the knobs/buttons act as KB3 controls (as labeled on the front panel). To change this preference, use the buttons to find and then press the [KB3Ctl] soft-button. Press [Mutes] to set this preference back to the default Zone Mute behavior. In either case, press OK or CANCEL on the following pop-up screen to confirm your choice.
- KB3 Programs in Setup Mode:Only ONE KB3 program can be used at a time and, by default, can only be used on MIDI channel 1. This default channel can be changed to any channel by way of the “KB3Chan” parameter on the [COMMON] page.
-
- If incorporating external MIDI devices:- in the Setup Editor, using the Chan/Zone buttons, select the zone to edit- press [CH/PRG]- set the “Destination” for each zone to either:’LOCAL’ (for internal PC3LE sounds):
or ‘MIDI’ (for triggering external units):
– for external MIDI only zones, set “BankMode”, “MIDIBank” and “MIDIProg” as needed to select the desired sound from the slaved unit.
- If incorporating external MIDI devices:- in the Setup Editor, using the Chan/Zone buttons, select the zone to edit- press [CH/PRG]- set the “Destination” for each zone to either:’LOCAL’ (for internal PC3LE sounds):
-
- Setting Zone Volumes: to set a static volume for a given zone, in the Setup Editor, simply go to the [PANVOL] page and set the “EntryVolume” to taste:
Note: optional, but important – it is recommended setting the “ExitVolume” to 127 to assure full volume is restored on this channel when navigating away from this Setup. Similar applies to any Pan settings though you would want to use an ExitPan of 64 (for center).
- Setting Zone Volumes: to set a static volume for a given zone, in the Setup Editor, simply go to the [PANVOL] page and set the “EntryVolume” to taste:
-
- Use the Knobs as volume controls: as an alternative to the static volume setting detailed above, you can assign the PC3LE knobs to act as per-zone volume controls to offer real-time adjustment over the mix.- in the Setup Editor, using the Chan/Zone buttons, select the desired zone- press [CTRLS]- select the desired Knob ‘Controller’, set the ‘DestType’ to “Ctrl” and set the ‘Dest’ to Volume (to do this, highlight Dest field and type “7” and Enter on the alpha keypad). Set an ‘EntryValue’ to set the initial volume level.
Be aware this is just for the current zone (Zone 1 in our example) – repeat for each zone as needed; be sure to use a different Knob for each zone for independent zone control.
Note: optional, but important – it is recommended setting the Knob ‘ExitValue’ to “127” to assure full volume is restored on this channel when navigating away from this Setup.
- Use the Knobs as volume controls: as an alternative to the static volume setting detailed above, you can assign the PC3LE knobs to act as per-zone volume controls to offer real-time adjustment over the mix.- in the Setup Editor, using the Chan/Zone buttons, select the desired zone- press [CTRLS]- select the desired Knob ‘Controller’, set the ‘DestType’ to “Ctrl” and set the ‘Dest’ to Volume (to do this, highlight Dest field and type “7” and Enter on the alpha keypad). Set an ‘EntryValue’ to set the initial volume level.
Question:
I don’t fully understand how to use the PC3LE’s Pad triggers. Can you explain the basics?
Answer:
Basic Applications
Each Pad can be independently programmed to trigger one of the four following functions:
| Trigger Function | Light Status |
|---|---|
| single notes | half red/blue (pre OS 2.10 no light was shown) |
| chords | no light |
| MIDI controllers/parameters | red |
| RIFFs | blue |
In Program Mode, by default, most programs, triggering single notes, use the same basic Drum Kit but this is simply a starting point; you can edit any program and, on the PADS page, reassign any other kit (or sound) you like.
Venture into Setup mode, and this is where you will see full use of the pads.
On the Setup Edit CTRLS page, each Pad can be independently assigned to act as a trigger for:
Single notes:
Chords (up to 8 notes):
MIDI Controllers/Parameters:
RIFFs:
For complete details, be sure to check out the PC3LE User Manual, Chapter 7 pg. 15 “Pads”.
Advanced Applications
Though by default in Program Mode the PADs are used soley for single note triggering, they can actually be used as single notes, chords, and controllers (incl. params) in Program mode as well as in Setup. Setup mode adds the ability to also trigger RIFFs.
As discussed above, the Program Edit PADS page is indeed the place to assign single-note triggers in Program Mode, BUT what determines what all of the moving knobs, pedals, pads, wheels, buttons etc do outside of Setup mode are the settings within the CONTROL SETUP (Setup #126 Internal Voices – pg. 7-68 in the manual).
If you edit setup #126 Internal Voices, saving your changes back on TOP of location #126, then you can override the system defaults, pads included (again, with the exception of triggering RIFFs – all else is fair game).
Caution:
|
Question:
I am trying to play Setups via MIDI and am only hearing one of the multiple sounds contained in my setup.
Answer:
The Quick Answer:
You need to:
- Go to the MIDI / [RECV ] page.(MASTER / [RECV ] for PC3LE models)
- Set the “LocalKbdCh” to match whatever MIDI channel your master controller is transmitting to the Kurzweil on.
Understanding the Quick Answer:
This issue revolves around the use of the Local Keyboard Channel parameter (LocalKbdCh), found on the MIDI Receive page (Master Receive for PC3LE models).
A Setup is an object which is designed to transmit MIDI data – it allows you to use your instrument as a controller. This typically involves allowing the keyboard to transmit on multiple channels using up to 16 zones (depending on model of Kurzweil), sending different note and controller information for each zone. This allows you to layer and split various programs across the keyboard.
However, when triggering your Kurzweil via MIDI, like in the case of a Kurzweil rack model for instance, it simply responds to whatever information is received from your external controller for each channel independently. If your external controller has its own Setup mode, or the equivalent, you can make your own Setups on your keyboard controller to do the same thing.
But what if you have a controller that can only send on a single MIDI channel and you want to play the Setups in your Kurzweil? You need to have a way to change the information that is coming in on a single MIDI channel into multiple channels of information. This is exactly what the Local Keyboard Channel parameter does. Once you set this parameter to a specific MIDI channel, and then send MIDI data into the Kurzweil on that same channel, that information is remapped to the current Setup zones accordingly as if you were playing a Kurzweil series keyboard directly with the same Setup loaded. Note: this data is then routed to the Kurzweil MIDI Out as well, persuant to the Destination setting on the zone(s) in question.
For example, lets say you have the LocalKbdCh set to match your controller’s transmit channel and are in Setup Mode with a Setup that uses Channels 1, 2, & 3 layered and a split with Channel 4. Then the MIDI messages coming in are turned into either messages on Channels 1, 2, & 3 or split on to Channel 4, depending on where you are playing on the keyboard. If any of these zones’ Destinations contain an outbound MIDI component (MIDI, Both, USB, etc.) the same data will be fired out the Kurzweil MIDI OUT port as well.
The Local Keyboard Channel parameter is also used for properly routing incoming data to the sequencer in Song mode and can be employed to turn incoming controller messages into different controller messages (aka Controller Remapping). For complete details, check out the MIDI Mode chapter in your unit’s Musician’s Guide.
Question:
I would like to record a Setup as opposed to an individual Program in Song mode. Can this be done?
Answer:
All references to the “PC3” apply equally to the PC3, PC3LE, PC3K, PC3A and X-Pro models.
The short answer is yes.
From the onset however, it is important to understand that a Setup, by definition, is a multi-channel object (i.e. multiple programs across multiple MIDI channels). This means in recording a Setup into a Song, you will be recording to multiple song tracks simultaneously, one per zone used in the chosen Setup.
Let’s look at a simple example, starting with a blank song to record into:
-
- Enter Song mode by pressing the Song Mode button.
- On the Song mode MAIN page, find and press the [ClrSng] soft button -OR- just select 0*New Song* in the CurSng field by entering “0” on the alphanumeric pad and pressing the Enter button. This loads a default empty song file.
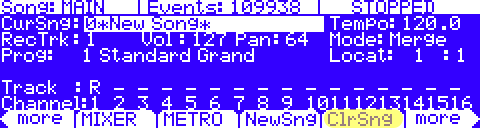 |
-
- Select Mult in the RecTrk field:
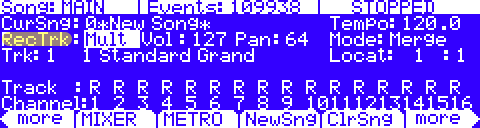 |
Note: this arms ALL tracks for record as indicated by the track status “R”.
-
- Press the Setup Mode button to enter Setup Mode and choose the desired setup (PC3/K screen depicted):
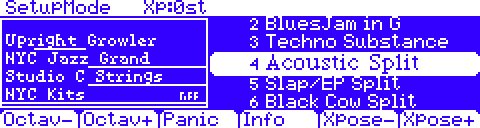 |
-
- Press the left and right cursor buttons simultaneously to reach the Tap Tempo Page (on the PC3LE you can also press the dedicated Tap Tempo button). Enter a tempo by tapping the Tap soft button or enter a tempo in the Tempo field. When you are finished, press the Done soft button to return to the Setup mode main page.
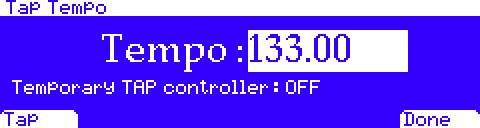 |
- Press front panel hard Record button, then Play/Pause button to begin. The metronome will count off 1 bar (default setting) and then recording will begin (you can alter metronome and other recording preferences in Song mode.)
- Perform.
- When done, press the front panel hard Stop button to stop recording. You will see the usual Song mode save changes dialog where you can review, retry, or save your song.
- After saving your song, you will be returned to the Song mode MAIN page. Your saved song will be loaded with data recorded across as many tracks as there were zones in the selected Setup, with the program from each zone in your setup automatically assigned to corresponding tracks.From here, you can continue to record or edit the song in Song mode just as you would with any other song (change the RecTrk parameter in order to record to a single track again).
Usage Notes:
Tempo: The tempo of a setup is set on the SetupMode:COMMON page. If you plan to record a song from the same setup several times, it is convenient to set your desired tempo on the SetupMode:COMMON page and save it with your setup.
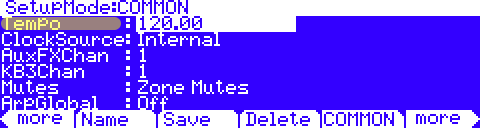 |
By doing this, you will not need to reset your setup tempo to the desired song tempo every time you load your setup (as in step 5, above.)
Riffs: If you are using Riffs in your setup, do the following to make each Riff play at your setup’s tempo (which also becomes your song’s tempo.) For each zone that has a riff, go to the SetupMode:RIFF2 page and set the BPM parameter to Setup:
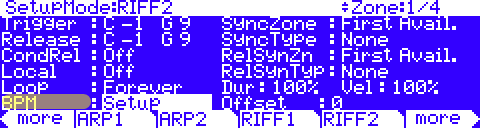 |
Remember to save changes to your setup when exiting the Setup Editor.
Effects: When recording a setup into Song mode, the song will not retain the Aux or Master* effects settings of your setup. If you would like your song to use the same Aux/Master* effects as your setup, copy the settings of your setup’s FX, AUX1, AUX2, and MASTER* EFFECTS pages to the FX, AUX1, AUX2, and Master* Effects pages in your song. Alternatively, playing your song from setup mode will allow you to hear the effects. To do this, load your song, press the Setup Mode button to enter Setup mode and choose your setup, then press the Play/Pause button. This will play your song from Setup mode, and the effects will be intact.
(* not applicable to the PC3LE as it does not have Master effects)
Mono Pressure: When recording a setup to Song mode with Mult selected for RecTrk in Song mode, you may notice that every track has recorded Mono Pressure messages, even if there is nothing else recorded on a track. If this bothers you, you can set the MonoPress parameter to Off on the Song:Event Filter Recording page [RECFLT]. This will prevent Mono Pressure messages from being recorded to any track. Alternatively, you can erase Mono Pressure messages from specific tracks after recording. To do this, go to the EditSong [TRACK] page, use the Chan/Layer buttons to choose the track to edit (visible in the Track field at the top right corner of the display.) Set the Function parameter to Erase and the Events parameter to MonoPress. Use the From and To fields to select the entire length of your song, and press the Go soft button to erase Mono Pressure messages from the selected track. Repeat this for each desired track. You can also choose ALL for the Track parameter to erase Mono Pressure messages from all tracks.
Controller Messages: When recording a setup to Song mode with Mult selected for RecTrk in Song mode, you may often be recording more controller messages than you realize. This can happen because multiple setup zones often respond to the same physical controllers. This is likely to be the case when you use a setup created by duplicating zones and do not change the controller destination assignments for each new zone. Often this is the desired behavior, such as when using zones to create layers. For example, if zone one sends pitch bend messages from the pitch wheel, and you duplicate this zone to create a layered zone two, you will likely want the zone two to send the same messages from the pitch wheel. This way the pitch of these layered zones will bend simultaneously when using the pitch wheel. But say for example that you also have a zone three with a different key range than zones one and two, but which sends the same messages from the pitch wheel. While playing and recording your setup, the function of the pitch wheel will be obvious, but some confusion can arise when you have recorded your setup and you proceed to record more tracks in Song mode. Because you have recorded with Mult selected for RecTrk, the track for zone three will have pitch bend messages recorded wherever zones one and two have bend messages, even if zone three was not playing any notes at that time. For example, lets say zones one and two were bending during bar 1. If you want to separately record zone three during bars 1 and 2, you will probably want to delete the existing bend messages from zone three’s track. You can do this from the EditSong [TRACK] page. Alternatively, if there is nothing to preserve on the track for zone three, you can record it with the song Mode parameter set to Erase, which will erase any existing events on the track during the time that you record. Just remember to change the RecTrk parameter in order to record to a single track.
Question:
How do I route a setup zone to the aux outputs?
Answer:
OS 2.0 and later:
Setup zones can be selectively routed to the Primary (Main) or Secondary (Aux) outs by way of the “Out” override switch (found on the CH/PRG page):
- Zones set to “Pri.” will be routed to the Main outs.
- Zones set to “Sec.” will be routed to the Aux outs.
- Zones set to “Auto” will be routed according to how the layers within the program itself are set (PROGFX page).
Press Exit then follow the save prompts to store your settings.
OS v1.35 and earlier:
Prior to OS v2, routing individual setup zones to the aux outs is achieved by editing the program in question itself.
Here’s the details:
- Start by reading the “Routing Programs to the Auxiliary Outputs” tutorial to see how to edit a program’s output assignment.
- Then, use the EDITED version of the program you made in step (1) above in your setup.
Question:
What is ‘Safe Mode’ and how do I operate it?
Answer:
For live or otherwise very critical situations where any involuntary soft button press (mainly transposition) could cause performance problems, the PC3LE Safe Mode permits disabling the soft buttons’ in Setup, Program and QAccess modes, temporarily hiding these functions.
Ex: Safe Mode: On
Enabling Safe Mode
-
- From any mode, simultaneously press the two center soft-buttons (SOFT3+SOFT4) to first access Utilities mode:Ex:
-
- Press [more] to the Left -OR- Right to access additional parameter choices.
-
- Press the [Safe] soft button to enable Safe mode (Safe Mode: On) – press it again to disable (default: Safe Mode: Off):
Question:
Can I search the internal memory for select programs/setups by name?
Answer:
You can find programs or setups by searching for a string of characters from the Program or
Setup mode main pages (or when selecting programs from with the Setup Editor.) On these
pages, hold the Enter button and press any of the numeric Category buttons to display the Search dialog.
Type in the string of characters you want to find using the alphanumeric pad. For example, if you are looking at the program list and you want to find all programs containing the word “Horn”, you would type h-o-r-n. This function is not case-sensitive; it will find upper and lower-case characters regardless of what you type. When you’ve typed the string of characters you want to find, press OK.
The PC3LE searches through the current list of objects or values, finds all items that match the string of characters
you typed, and displays the first one it finds.
To navigate through the list of matches, hold Enter and press one of the -/+ buttons(below the Alpha Wheel) to move to the next higher(+) or lower-numbered(-) object that contains the string of characters.
Example, here we pressed ENTER and plus (+), incrementing up to the next higher match:
Power User Tips
-
- The string you search for remains in memory until the PC3LE is turned off. further, you can store and select a string of characters with each of the numeric buttons. Hold Enter and press one of the numeric buttons at any time to select the last string associated with that numeric button. When the string appears, you can change it, or just press Enter to find that string.
- From within various editors other object types can also be searched: Keymaps, FXChains*, Arp Shift/Vel Patterns*, and RIFFs.*(Setup editor only)
Question:
How can I select PC3LE Setups via MIDI Bank/Program Change?
Answer:
Here are the steps:
- Press the MASTER mode button.
- Press RECV.
- Set the “LocalKbdCh” (Local Keyboard Channel) to the MIDI channel you plan to send the Bank/Pchg messages on. This will be the one and only channel that will be used for selecting Setups via MIDI.For example, here we chose channel 12.
- Press SETUP to enter Setup mode.
Once in Setup mode, below is what messages the PC3LE needs to receive (on the chosen LocalKbdCh) in order to select any given Setup:
-
- MIDI Bank messageBy default*, the PC3LE uses MIDI Bank message cc#32 (aka Bank LSB) value = 0-127, to send/receive bank info.*(BankSelect: Ctl 0/32 – set in the MASTER/RECV menu)
- MIDI Program Change messageFollowing the Bank message, a standard Program Change is used value= 0-127 to select the desired program from within the designated bank.
The table below shows the MIDI Bank (column 1) and Program Change (column 2) values needed to select the designated PC3LE Setups (column 3). Note all banks are 128 entries deep:
Values Sent To PC3LE PC3LE Setup Selected MIDI Bank #
(cc#32)Program Change ID Range 0 0-127 1-127 1 0-127 128-255 2 0-127 256-383 3 0-127 384-511 4 0-127 512-639 5 0-127 640-767 6 0-127 768-895 7 0-127 896-1023 8 0-127 1024-1151 9 0-127 1152-1279 10 0-127 1280-1407 11 0-127 1408-1535 12 0-127 1536-1663 13 0-127 1664-1791 14 0-127 1792-1919 15 0-127 1920-2047 16 0-127 2048-2175 17 0-127 2176-2303 18 0-127 2304-2431 19 0-127 2432-2559 20 0 2560
Examples:
Ex 1: You want to call up Setup #32:
From your DAW (or alternate controller), on the chosen Local Kbd Chan (step 3 above) you send:
MIDI Bank (cc32) = 0 *Program Change = 32 Ex 2: You want to call up Setup #182:
From your DAW (or alternate controller), you send:
MIDI Bank (cc32) = 1 *Program Change = 54 *Note: 182-(128×1)= #54.
(ie Setup #182 is the 54th Setup in MIDI Bank 1.)
Ex. 3:You want to call up Setup #1977:
From your DAW (or alternate controller), you send:
MIDI Bank (cc32) = 15 *Program Change = 57 *Note: 1977 – (128×15) = 57
(i.e. Setup #1979 is the 57th Setup in MIDI Bank 15)
Question:
How can I select a certain Program/Setup/QA to be the default when I first power up?
and
My instrument powers up with some undesired Program/Setup/QA selection not of my choosing, how can I fix that?
Answer:
All references to the “PC3” apply equally to both the PC3, PC3LE, PC3K and X-Pro models.
The Quick Answer:
- From the Program, Setup or QA Mode, select the desired start-up Program/Setup/QA.
- Press Master
- Press Exit (or Program/Setup/QA) to exit Master Mode.
Done. The Program/Setup/QA you just selected will now be the default start-up selection in each respective mode**.
**PC3, PC3K and X-Pro Users: the one exception is if you have the ‘MasterTableLock’ parameter (MASTER/MAIN) set to ON. In order for the above to work, the Lock must be on “Off” (factory default).
Understanding the Quick Answer
The PC3 employs something called a Master Table which, much like a polaroid snapshot, remembers your basic system default settings (Master Mode, MIDI Mode incl. MIDI Channel assignments, and Category Favorite selections). See the “Master Mode” chapter in the manual for details.
Question:
I am triggering the Kurzweil using an external MIDI controller and the [Octav-/+] and/or [Xpose-/+] soft-buttons are having no effect.
Answer:
The Quick Answer:
You need to:
-
- Go to the MIDI / [RECV ] page.(MASTER / [RECV ] for PC3LE models)
- Set the “LocalKbdCh” to match whatever MIDI channel your master controller is transmitting to the Kurzweil on.
Understanding the Quick Answer:
This issue revolves around the use of the Local Keyboard Channel parameter (LocalKbdCh), found on the MIDI Receive page (Master Receive for PC3LE models).
The [Octav-/+] and/or [Xpose-/+] soft-buttons are MIDI-note transpose functions governing notes the Kurzweil ITSELF generates. As such, when the Kurzweil is used as a slave (receiving MIDI input), the MIDI note numbers triggered are determined by the source (i.e. your external controller) not the [Octav-/+] and/or [Xpose-/+] soft-button values.
However via the LocalKbdCh feature, the incoming data gets rerouted through the Kurzweil MIDI engine as if you were playing the Kurzweil directly, at which point the MIDI note numbers get transposed according to the values set by the [Octav-/+] and/or [Xpose-/+] soft-buttons.
The Local Keyboard Channel parameter is also used for properly routing incoming data to Songs and Setups. Further it can even be employed to turn incoming controller messages into different controller messages (aka Controller Remapping). For complete details, check out the MIDI Mode chapter in your unit’s Musician’s Guide.
Question:
How can I program a setup to remotely select the sounds I need from my external MIDI devices (modules, keyboards, VI’s, etc).
Answer:
Note: All references to the “PC3” apply equally to both the PC3, PC3K, PC3A, PC3LE and X-Pro models. Some screens may differ slightly on your model but functionality is the same.
The key with working with Bank/Program changes is knowing what messages and order of messages the receiving device (slave) needs to be sent in order to recall any given sound selection. Every device/model differs a bit so be sure to consult the receiving device’s manual for details on what Bank/Program change combination it specifically requires.
In general, 3 separate messages are involved:
| MIDI Message | Value Range |
|---|---|
| Bank MSB (cc0) | 0-127 |
| Bank LSB (cc32) | 0-127 |
| Program Change | 0-127 |
In the PC3, these values are entered in your Setup, on the CH/PRG page of the zone you wish to send the change from. Here are the basic steps:
- Select the Setup 128 (Default Setup) – OR – select one you are already building.
- Press EDIT; you will be see the CH/PRG page:
- If needed, use the Chan/Layer up/down buttons (left of the screen) to select the zone you will be using to control your slave device.
- Need be, set the Destination: MIDI (or USBMIDI), Bank Mode: Ctl 0/32 (default), EntryProgChg: On (default) and set the MIDI Channel to be the channel you wish to communicate to your slave device on.
- Input the MIDI Bank message:The PC3 MIDIBank field is in decimal form so we first need to convert the two-byte (MSB/LSB) Bank message into a single decimal figure for entry. Use the following formula to convert things: (grab a calculator)
(MSBx128) + LSB = MIDIBank value For example: let’s say a particular sound in your slave device has a Bank MSB=63, LSB=8, and a program change=50…plug the Bank MSB/LSB numbers into the above formula as follows:
(63 x 128) + 8 = 8072
The resultant Bank value in decimal form is actually Bank 8072.
- Enter the MIDIBank value. Following the above example, type in 8072 and ENTER on the keypad.
- Enter the MIDIProg value. Following the above example, type in 50 and ENTER on the keypad.
- Press EXIT and Save the setup as usual.
From now on when you select this setup your slave device will call up the specified sound on the channel used by the zone in question. Repeat these steps for each zone of the Setup as needed (up to 16!).
Question:
What are the steps to assign a foot pedal to advance setups?
Answer:
-
- With the power off, connect a foot switch pedal into any available “Switch Pedal” input on the unit’s back panel (assuming you are already using SW1 for sustain, connect to SW2). Then power up. Do not step on the pedals during the boot up sequence.
-
- Press SETUP to enter Setup mode and select the desired setup.Note: As each Setup is its own unique collection of selections, settings, and controller assignments, the following steps need to be repeated separately within each applicable Setup you hope to use this with.
-
- Press EDIT.Note: It is important that you make the following pedal assignment only on a single Zone within each Setup and on a Zone whose “Destination” contains a “Local” component. Need be select/create a Local based zone to host this assignment.
-
- Press [CTRLS ]:
-
- You will see:
-
- Set the ‘Controller’ field to “SW Pedal 2”:
| TIP: you can simply scroll up to this selection OR faster, use Intuitive Entry to select the SW2 pedal – press+hold the ENTER button, then step on and release the SW2 pedal. |
-
- Set the ‘DestType’ field to “Ctrl”:
-
- Set the ‘OffValue’, ‘OnControl’ and ‘OffControl’ fields as depicted below:
| TIP: to quickly assign the OnControl to “DataInc”, move the cursor to the OnControl field and simply type 96+Enter on your keypad |
- Press SAVE twice to store.
- Go back to step 2 and repeat for other Setups as needed.
Question:
What are the various view modes available on the PC3LE and how do I access them?
Answer:
The PC3LE offers three different display mode options, effecting Setup, Program and QAccess Modes:
- ‘Controllers’ (default behavior):Set to ‘Controllers’ the info box displays controller activity in Program and Setup Play Modes.
- ‘Large’:
For live situations under low light or for floor demos, “Large” shows the currently selected program or setup using a large size font. - ‘Keymap/Zones’:The info box will display an overview of the keymap names and ranges for each layer in the current Program (while in Program Mode) or an overview of the Program names and ranges for each zone in the current Setup (while in Setup Mode). The line beneath the name of the keymap/program indicates the keyboard range of that layer/zone.
Selecting the View Mode
- From any mode, simultaneously press the two center soft-buttons (SOFT3+SOFT4) to first access Utilities mode:Ex:
- Press [more] to the Left -OR- Right to access additional parameter choices.
- Press the [Disply] soft button to cycle through the 3 available modes – ‘Large’, ‘Keymap/Zones’ and ‘Controllers. Each button press advances to the next view mode:
Song Mode/Sequencing
Question:
How can I access the General MIDI mode built into the PC3LE?
Answer:
To activate GM Mode:
-
- press MASTER mode button
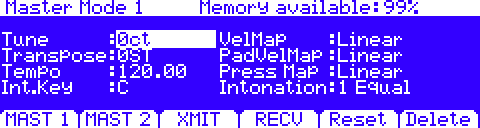 |
-
- press [MAST 2]
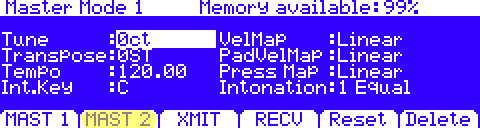 |
-
- set “General MIDI” :On
 |
-
- press EXIT to return to Program mode
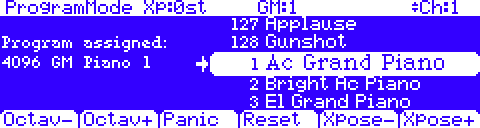 |
The PC3LE is now in GM Mode with only the GM soundset available. You can not access Setup Mode or Quick Access Mode while in GM mode.
NOTE: When done using GM Mode, to return to “normal” operation, return to step 3 above and simply set “General MIDI” :Off
Question:
How can I convert one of my Kurzweil Song files into an audio CD?
(aka converting .PC3, .PLE, .KRZ, .K25, .K26, .MID files into .WAV, .AIF, .MP3 audio files)
Answer:
First, you need to remember that when you are recording a song in the Kurzweil, you are not recording audio, you are recording MIDI information.
It is important to understand that MIDI data is not audio and by itself makes no sound. All MIDI consists of is remote control performance data – a record of what keys you played, pedals you pressed, and so on. When the MIDI information is sent back to the instrument, it is the sound module part of the instrument that then creates the sound. So the short answer is there is no way to directly convert MIDI data into audio.
Therefore, in order to make an audio CD (or mp3), you are going to have to make a digital audio recording of the Kurzweil’s audio output while it is playing the song. You can either record to an external device or, in the case of the **K25/K26 Sampling models, to the Kurzweil itself. If you have digital audio recording equipment, you may find it simplest to record to this external equipment.
One such example might be to record directly to a stand-alone CD Audio Recorder. Another possibility would be to use digital audio recording software and a good quality audio recording card for your computer. With either you would connect the Kurzweil to the audio inputs of your chosen recording device or audio interface, start playing the song on your Kurzweil, and record just as you would if you were recording to a traditional tape recorder. If recording to a dedicated CD Recorder, your job is basically done. If recording into a computer, once the audio is digitized (recorded), you can then use CD writing software to burn a CD with the audio files and /or create mp3’s.
**For K25/K26 users: if you don’t have access to other digital audio recording equipment, or just wish to do everything within the Kurzweil, it is possible to resample the song into the Kurzweil while it is playing. In order to do this, you must have a K2500, K2600 or K2661 with the sampling option, and enough sample RAM to make a sample of the entire song. For more on how to do this, please see Creating a Sample From a Song (Resample).
Question:
How can I Copy/Paste parts within my Song or between different Songs using the built-in sequencer?
Answer:
The Song mode Track Editor offers two really great tools that make copying/pasting parts easy: COPY and GRAB. Though both tools are very similar, there is one primary difference: COPY is intended for copy/pasting parts within the SAME song whereas GRAB is suited for copy/pasting parts between DIFFERENT Songs. Here’s how things work:
- Select the Song you want to Copy data to.
- Press EDIT – you will see:(Note: be sure the “Prog” field is NOT highlighted otherwise you will enter the Program editor vs Song editor).
- Press TRACK:
- Depending on your intent (copying within the same song or copying from song to song), select the appropriate Function: COPY or GRAB:You’ll note the tool parameters are nearly identical with the one exception that GRAB adds a SrcSong field (Source Song).
OR
- Using the Chan/Layer buttons select the track you wish to COPY/GRAB from (displayed in the upper right hand corner of the screen). You can select any single track or ALL tracks. In the example here, we chose ‘Track 2’ using the COPY function.
- In the ‘region’ box on the right you can (if desired) refine your selection criteria for what data in the current track you want to COPY. You will find fields for narrowing the range of measures (From and To) as well as the note range (LoKey and HiKey) and velocity range (LoVel and HiVel). You can also specify what TYPE of data (Events) are copied (Notes, MIDI cc’s, Pressure, etc). If you simply want ‘All’ track data copied, set Events to ‘All’ and leave the range fields on their defaults.
- On the left side are the COPY/GRAB controls. Set these to determine where the data will be copied TO:
SrcSong (Grab only) Specifies the Song you are copying FROM. DstTrack Specifies the track you are copying TO (1-16, All). Location The point in the current song at which the pasted material will start. Mode Erase/Slide/Merge: Erase – replaces data on the DstTrack with the copied data starting at the set Location.
Slide – inserts the copied data on the DstTrack starting at the set Location, moving existing data later in time.
Merge – blends the copied data with the data already on the DstTrack starting at the set Location.
Times Determines how many times the copied region will be pasted; ex, If you selected a 4 bar section to copy, Times: 2 means those 4 bars will be pasted twice in a row, filling up 8 bars of space. - Press Go to execute your chosen settings from above:
- You will see a “Operation Completed” splash screen. Press OK, then use the soft Play/Stop buttons in the screen to audition the edit you just made.
If you are happy with the results, press Exit and Save as normal. If not, press Exit, do not save, and try again (from step 2).
Question:
How can I get a PC3/PC3LE/PC3K/X-Pro sequence into an external sequencer?
Answer:
The easiest approach is to save your sequence as a SMF (Standard MIDI File – .MID) and then import that into your external sequencer/DAW.
SMF can be exported directly over USB to your computer or to xD Card (PC3/X-Pro) or USB Thumb Drive (PC3A/K/LE).
-
- To Export directly over USB:
Connect a USB cable now between your unit’s USB “Computer” port and your Computer.
To Export to xD or Thumb Drive:
PC3/X-Pro Users: insert a compatible xD card
PC3A/K/PC3LE Users: insert a compatible USB thumb drive - Press the STORAGE mode button
- If saving to xD or Thumb Drive skip ahead to step (7).
- If saving directly to your computer via USB, press [USBDrv] to activate the temporary removable drive on your computer.
- To Export directly over USB:
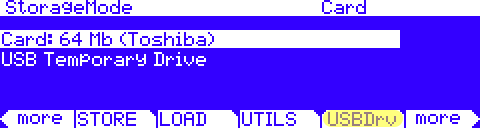 |
-
- Press [Choose]:
 |
-
- A temporary removable volume (or window) titled “KurzweilPC3” (or similar) will appear on your computer desktop.On the PC3 you will see:
 |
-
- Using the [< more> ] soft buttons, locate [Export] and press it.
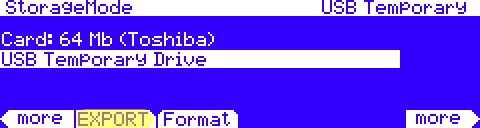 |
-
- Press [Song] when prompted “What do you want to export?”
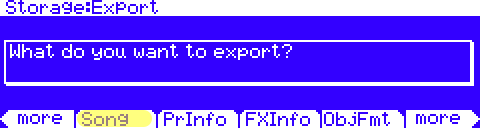 |
-
- Using the data wheel, alphanumeric keypad, and/or +/- buttons, select the desired Song to export. Then press [Ok ].
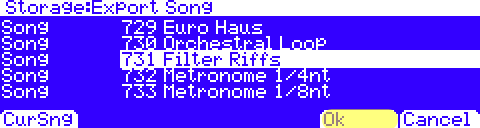 |
-
- If you wish, select a new directory to save to (in this example we are simply saving to the root directory, path = ). Once your choice is made, press [Ok ].
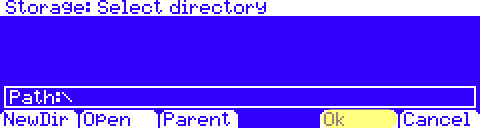 |
-
- Name the file, select Type 0 or Type 1, as needed, then press [ Ok ].
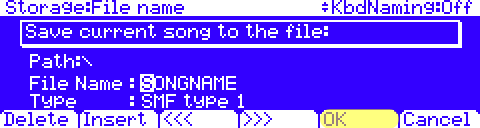 |
The .MID file will then get saved to the your selected destination (confirmed by a brief message on screen).
Direct USBDrv Users: The file you just created is can now be found inside the temporary USB Drive/Window on your computer desktop. The file(s) now needs to be copied to your computer’s permanent drive for long term storage. It is critical you copy your data out of the temporary desktop drive onto your desktop (or wherever you want to keep the files) before you exit Storage mode on the PC3 as when you exit Storage (following a warning prompt mentioning the same) the files in the temp USB drive will be erased.
xD Card users: to get this SMF into another sequencer, let’s say a computer based DAW for ex., you may also need an xD-USB drive (sold separately, wherever computer peripherals are sold). You can then take the xD card from your PC3, insert it into the xD-USB drive attached to your computer and copy the files as needed.
Question:
I am trying to use an external MIDI controller (alternate keyboard, drum/trigger pads, etc.) to record tracks in Song mode but I am unable to record on more than just one track.
Answer:
The Quick Answer:
You need to:
-
- Go to the MIDI / [RECV ] page.(MASTER / [RECV ] for PC3LE models)
- Set the “LocalKbdCh” to match whatever MIDI channel your master controller is transmitting to the Kurzweil on.
Understanding the Quick Answer:
This issue revolves around the use of the Local Keyboard Channel parameter (LocalKbdCh), found on the MIDI Receive page (Master Receive for PC3LE models).
Working in the same manner that an Auto Channelize Patch Thru function works in a software sequencer, the LocalKbdCh parameter re-channelizes the incoming MIDI data stream and routes it to the currently armed track in Song mode. If you are in Song Mode, and do not use the Local Keyboard Channel, then you must always manually change the transmit channel on your keyboard to match the channel of the sequencer track you want to record on. A hassle. But if you set the Local Keyboard Channel to a specific channel, and then leave your keyboard on that same channel as you switch through the tracks on the Kurz, the incoming messages are rerouted to the corresponding track.
The Local Keyboard Channel parameter is also used for properly routing incoming data to Setups in Setup mode and can be employed to turn incoming controller messages into different controller messages (aka Controller Remapping). For complete details, check out the MIDI Mode chapter in your unit’s Musician’s Guide.
Question:
How can I quantize my recordings with the PC3/K/LE/X-Pro sequencer?
Answer:
- Select the Song to edit
- Press Edit – you will see:(Note: be sure the “Prog” field is NOT highlighted otherwise you will enter the Program editor vs Song editor).
- Press Track
- Select Function: Quantize
- Using the Chan/Layer buttons select the track you wish to quantize (displayed in the upper right hand corner of the screen). In the example here, we chose ‘Track 2’.
- In the ‘region’ box on the right you can (if desired) refine your selection criteria for what notes in the current track you want the Quantize applied to. You will find fields for narrowing the range of measures (From and To) as well as the note range (LoKey and HiKey) and/or velocity range (LoVel and HiVel). If you simply want ‘all’ corrected, you can leave the default values as-is.
- On the left side are the quantize controls:
Quant The strength of rhythmic “correction” you want applied. 100% = perfect. Grid The fastest rhythmic value you want to permit. (i.e. all notes will be rounded to the closest grid division as set by this selection).
1/4 = quarter notes, 1/8 = 8th notes, 1/16 = 16th notes and so on.
Swing Values above zero progressively swing the beat more and more. 0% is straight time. Release If YES also corrects the release of notes in addition to the start of notes (i.e. this effects note durations). - Press Go to execute the settings above:
- You will see a “Operation Completed” splash screen. Press OK, then use the soft Play/Stop buttons in the screen to audition the edit you just made.
If you are happy with the results, Exit and Save. If not, Exit do not save, and try again (from step 2).
Question:
I would like to record a Setup as opposed to an individual Program in Song mode. Can this be done?
Answer:
All references to the “PC3” apply equally to the PC3, PC3LE, PC3K, PC3A and X-Pro models.
The short answer is yes.
From the onset however, it is important to understand that a Setup, by definition, is a multi-channel object (i.e. multiple programs across multiple MIDI channels). This means in recording a Setup into a Song, you will be recording to multiple song tracks simultaneously, one per zone used in the chosen Setup.
Let’s look at a simple example, starting with a blank song to record into:
-
- Enter Song mode by pressing the Song Mode button.
- On the Song mode MAIN page, find and press the [ClrSng] soft button -OR- just select 0*New Song* in the CurSng field by entering “0” on the alphanumeric pad and pressing the Enter button. This loads a default empty song file.
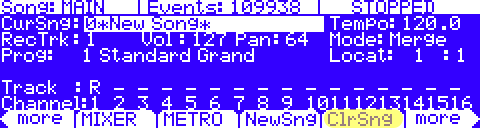 |
-
- Select Mult in the RecTrk field:
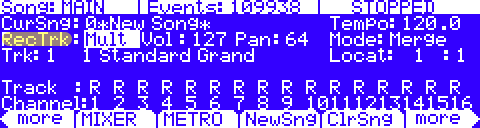 |
Note: this arms ALL tracks for record as indicated by the track status “R”.
-
- Press the Setup Mode button to enter Setup Mode and choose the desired setup (PC3/K screen depicted):
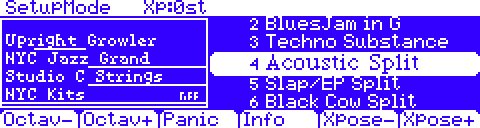 |
-
- Press the left and right cursor buttons simultaneously to reach the Tap Tempo Page (on the PC3LE you can also press the dedicated Tap Tempo button). Enter a tempo by tapping the Tap soft button or enter a tempo in the Tempo field. When you are finished, press the Done soft button to return to the Setup mode main page.
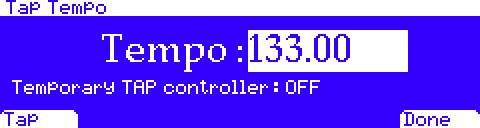 |
- Press front panel hard Record button, then Play/Pause button to begin. The metronome will count off 1 bar (default setting) and then recording will begin (you can alter metronome and other recording preferences in Song mode.)
- Perform.
- When done, press the front panel hard Stop button to stop recording. You will see the usual Song mode save changes dialog where you can review, retry, or save your song.
- After saving your song, you will be returned to the Song mode MAIN page. Your saved song will be loaded with data recorded across as many tracks as there were zones in the selected Setup, with the program from each zone in your setup automatically assigned to corresponding tracks.From here, you can continue to record or edit the song in Song mode just as you would with any other song (change the RecTrk parameter in order to record to a single track again).
Usage Notes:
Tempo: The tempo of a setup is set on the SetupMode:COMMON page. If you plan to record a song from the same setup several times, it is convenient to set your desired tempo on the SetupMode:COMMON page and save it with your setup.
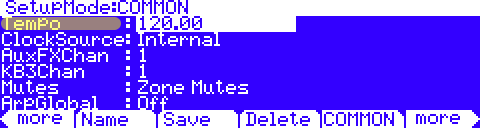 |
By doing this, you will not need to reset your setup tempo to the desired song tempo every time you load your setup (as in step 5, above.)
Riffs: If you are using Riffs in your setup, do the following to make each Riff play at your setup’s tempo (which also becomes your song’s tempo.) For each zone that has a riff, go to the SetupMode:RIFF2 page and set the BPM parameter to Setup:
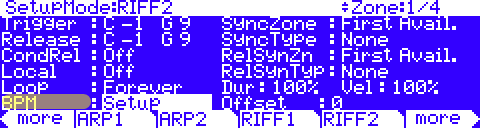 |
Remember to save changes to your setup when exiting the Setup Editor.
Effects: When recording a setup into Song mode, the song will not retain the Aux or Master* effects settings of your setup. If you would like your song to use the same Aux/Master* effects as your setup, copy the settings of your setup’s FX, AUX1, AUX2, and MASTER* EFFECTS pages to the FX, AUX1, AUX2, and Master* Effects pages in your song. Alternatively, playing your song from setup mode will allow you to hear the effects. To do this, load your song, press the Setup Mode button to enter Setup mode and choose your setup, then press the Play/Pause button. This will play your song from Setup mode, and the effects will be intact.
(* not applicable to the PC3LE as it does not have Master effects)
Mono Pressure: When recording a setup to Song mode with Mult selected for RecTrk in Song mode, you may notice that every track has recorded Mono Pressure messages, even if there is nothing else recorded on a track. If this bothers you, you can set the MonoPress parameter to Off on the Song:Event Filter Recording page [RECFLT]. This will prevent Mono Pressure messages from being recorded to any track. Alternatively, you can erase Mono Pressure messages from specific tracks after recording. To do this, go to the EditSong [TRACK] page, use the Chan/Layer buttons to choose the track to edit (visible in the Track field at the top right corner of the display.) Set the Function parameter to Erase and the Events parameter to MonoPress. Use the From and To fields to select the entire length of your song, and press the Go soft button to erase Mono Pressure messages from the selected track. Repeat this for each desired track. You can also choose ALL for the Track parameter to erase Mono Pressure messages from all tracks.
Controller Messages: When recording a setup to Song mode with Mult selected for RecTrk in Song mode, you may often be recording more controller messages than you realize. This can happen because multiple setup zones often respond to the same physical controllers. This is likely to be the case when you use a setup created by duplicating zones and do not change the controller destination assignments for each new zone. Often this is the desired behavior, such as when using zones to create layers. For example, if zone one sends pitch bend messages from the pitch wheel, and you duplicate this zone to create a layered zone two, you will likely want the zone two to send the same messages from the pitch wheel. This way the pitch of these layered zones will bend simultaneously when using the pitch wheel. But say for example that you also have a zone three with a different key range than zones one and two, but which sends the same messages from the pitch wheel. While playing and recording your setup, the function of the pitch wheel will be obvious, but some confusion can arise when you have recorded your setup and you proceed to record more tracks in Song mode. Because you have recorded with Mult selected for RecTrk, the track for zone three will have pitch bend messages recorded wherever zones one and two have bend messages, even if zone three was not playing any notes at that time. For example, lets say zones one and two were bending during bar 1. If you want to separately record zone three during bars 1 and 2, you will probably want to delete the existing bend messages from zone three’s track. You can do this from the EditSong [TRACK] page. Alternatively, if there is nothing to preserve on the track for zone three, you can record it with the song Mode parameter set to Erase, which will erase any existing events on the track during the time that you record. Just remember to change the RecTrk parameter in order to record to a single track.
Question:
I am using my Kurzweil with a DAW or external controller and need to understand what combination of MIDI Bank and Program change messages to send to it to call up the sounds I need.
Answer:
Here is what the Kurzweil needs to receive when selecting programs via MIDI:
-
- MIDI Bank message
By default*, the Kurzweil uses MIDI Bank message cc#32 (aka Bank LSB) value = 0-127, to send/receive bank info.*(PC3A / PC3K / PC3 Models / Xpro – PrgChgMode: Extended – set on the MIDI RECV page)*(PC3LE Models – PrgChgMode: Extended – set on the MASTER/MIDI RECV page) - MIDI Program Change message
Following the Bank message, a standard Program Change is used value= 0-127 to select the desired program from within the designated bank.
- MIDI Bank message
The table below shows the MIDI Bank (column 1) and Program Change (column 2) values needed to select any given Kurzweil Program (column 3) via MIDI. Note all banks are 128 entries deep:
Values Sent To Kurzweil Kurzweil Program Selected MIDI Bank #
(cc#32 value)Program Change ID Range 0 0-127 0-127 1 0-127 128-255 2 0-127 256-383 3 0-127 384-511 4 0-127 512-639 5 0-127 640-767 6 0-127 768-895 7 0-127 896-1023 8 0-127 1024-1151 etc
Examples:
Ex 1: You want to call up #465 Solo Tuba:
From your DAW (or alternate controller), you send:
MIDI Bank (cc32) = 3 *Program Change = 81 *Note: 465 – (3×128) = 81
(i.e. Program #465 is the 81st program in Bank 3)
Ex. 2:You want to call up #898 HotTubeGospel:
From your DAW (or alternate controller), you send:
MIDI Bank (cc32) = 7 *Program Change = 2 *Note: 898 – (7×128) = 2
(i.e. Program #896 is the 2nd program in Bank 7)
Question:
How can I set up a metronome for keyboard practice?
Answer:
There are a few ways to achieve this but simplest is to create a blank 1 measure song, loop it and have the built-in Song Mode metronome play “Always”. Here are the steps:
- press SONG, select #1 New Song (blank template)
- press [more>] once:
- press the [ BIG ] soft button:
- on the BIG page, set:- Song End: 2:1:0 (if not set by default)- Loop: LOOP- Metron: Always
- press [Save ] – save this to whatever ID you wish, perhaps even renaming this song “Click” or “Metronome” for your own easy reference.
Now whenever you call up the above saved song, simply press PLAY and instant metronome.
From the Song:MAIN screen you can further select the tempo:
…as well as select a Program to play for practice.
To employ a time signature other than the default 4/4, press EDIT (be sure the cursor is not highlighting “Prog”) and change the TimeSig as needed, then re-save the song:
Question:
I am using the internal sequencer along with some external MIDI (and/or USB-MIDI) devices and need to know how to determine which tracks play the internal sounds versus those triggered from my external units?
Answer:
To address this, the PC3 sequencer features independent track “destination” data-routing switches. These switches allow you to select, per track, where the MIDI data is going to get sent to. The state of these switches gets saved with each song.
Let’s take a closer look:
From the Song mode, select your Song and press Edit (make sure the cursor is NOT highlighting the “Prog” field as this will take you into the Program editor vs. the Song Editor).
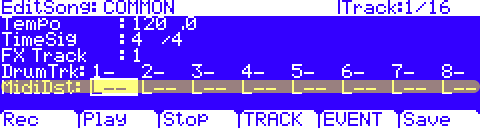 |
At the bottom of the EditSong: COMMON screen you will see a parameter titled “MidiDst” (short for MIDI Track Destination). This parameter is comprised of sixteen 3-way switches running horizontally across the screen, one switch per track, in groups of 8 (to select higher numbered tracks use the Chan/Layer or Chan/Zone buttons to the left of the screen). These switches determine the ‘destination’ of the tracks’ MIDI data..ie will it play an internal sound? or something connected externally? both?
Here are the values to choose from:
| Symbol | Sends Track Data To |
|---|---|
| – | path is muted |
| L | Local sound engine only |
| M | MIDI Out port only |
| U | USB port only |
So a Track set as “-M-” for instance will only trigger devices you have connected to the MIDI Out port:
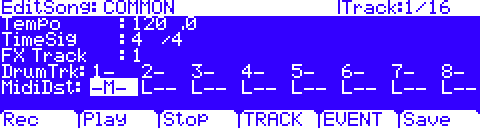 |
A Track set as “- -U” will only trigger devices you have connected to the USB port:
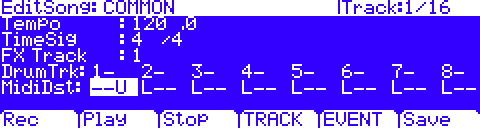 |
Various combinations of these are permitted as well, for instance “LM-” will trigger BOTH internal sounds and any device connected to the MIDI Out port.
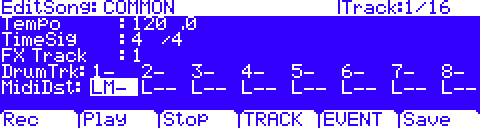 |
..or “-MU” would trigger both devices connected via traditional MIDI and USB-MIDI, and so on.
Once you have made your selections, press Save to keep any changes. Of course, you can return to this screen as often as you wish to re-route things as needed.
For further info, see the “Song Mode” chapter in the manual.
Storage Mode
Question:
When saving to the USBDrv temporary removable drive on my computer I keep getting “Error: I/O on write” messages. What does this mean?
Answer:
“Error: I/O on write” typically indicates you are trying save more that 1.7MB of data (the desktop USBDrv max capacity).
Solutions? You need to either:
-
- Save your data in multiple, smaller files: for example, maybe saving all content from ID#’s #1025-1536 as one save, then save another file covering ID#’s 1537-2560; or perhaps saving all Songs by themselves in one file and Setups and Programs in another; etc.
- Save your data to USB Thumb/Flash drive or xD card instead (pursuant to your model).
Question:
How can I get a PC3/PC3LE/PC3K/X-Pro sequence into an external sequencer?
Answer:
The easiest approach is to save your sequence as a SMF (Standard MIDI File – .MID) and then import that into your external sequencer/DAW.
SMF can be exported directly over USB to your computer or to xD Card (PC3/X-Pro) or USB Thumb Drive (PC3A/K/LE).
-
- To Export directly over USB:Connect a USB cable now between your unit’s USB “Computer” port and your Computer.To Export to xD or Thumb Drive:PC3/X-Pro Users: insert a compatible xD cardPC3A/K/PC3LE Users: insert a compatible USB thumb drive
- Press the STORAGE mode button
- If saving to xD or Thumb Drive skip ahead to step (7).
- If saving directly to your computer via USB, press [USBDrv] to activate the temporary removable drive on your computer.
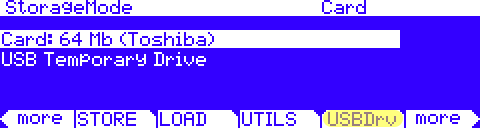 |
-
- Press [Choose]:
 |
-
- A temporary removable volume (or window) titled “KurzweilPC3” (or similar) will appear on your computer desktop.On the PC3 you will see:
 |
-
- Using the [< more> ] soft buttons, locate [Export] and press it.
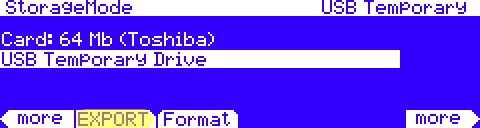 |
-
- Press [Song] when prompted “What do you want to export?”
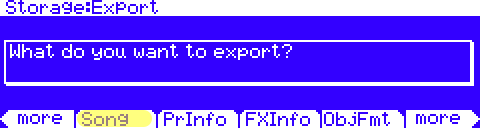 |
-
- Using the data wheel, alphanumeric keypad, and/or +/- buttons, select the desired Song to export. Then press [Ok ].
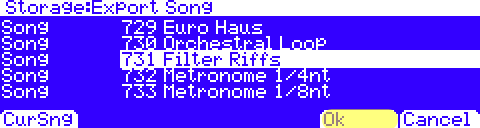 |
-
- If you wish, select a new directory to save to (in this example we are simply saving to the root directory, path = ). Once your choice is made, press [Ok ].
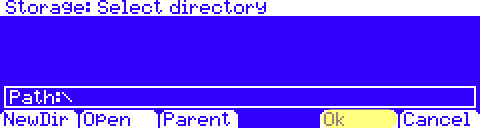 |
-
- Name the file, select Type 0 or Type 1, as needed, then press [ Ok ].
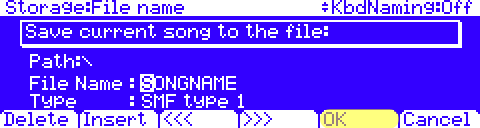 |
The .MID file will then get saved to the your selected destination (confirmed by a brief message on screen).
Direct USBDrv Users: The file you just created is can now be found inside the temporary USB Drive/Window on your computer desktop. The file(s) now needs to be copied to your computer’s permanent drive for long term storage. It is critical you copy your data out of the temporary desktop drive onto your desktop (or wherever you want to keep the files) before you exit Storage mode on the PC3 as when you exit Storage (following a warning prompt mentioning the same) the files in the temp USB drive will be erased.
xD Card users: to get this SMF into another sequencer, let’s say a computer based DAW for ex., you may also need an xD-USB drive (sold separately, wherever computer peripherals are sold). You can then take the xD card from your PC3, insert it into the xD-USB drive attached to your computer and copy the files as needed.
Question:
What programs/setups from other Kurzweil instruments can I load in my PC3/A/LE?
Answer:
The PC3/A/LE can load content from the following Kurzweil instruments and file types:
| Instrument/File | File Type |
|---|---|
| PC3A | .P3A |
| PC3 | .PC3 |
| PC3LE | .PLE |
| PC3K | .P3K |
| SP4 | .SPX |
| K2600 | .K26 |
| K2500 | .K25 |
| K2000 | .KRZ |
| MIDI File | .MID |
Loading Compatible Object File Types
Aside from loading objects from its own files, the PC3/A/LE can load sounds and objects from other Kurzweil instruments.
When loading other file types, the PC3/A/LE will attempt a conversion of the objects in those files. The PC3/A/LE can often exactly match the sound and function of the original objects. In some cases object parameters may not be converted and must be adjusted by the user after conversion.
Notes:
– Objects loaded from PC3 and PC3A files may reference samples in the KORE64 and German D Grand EXP sample sets. When loading a Program or Keymap which uses these samples to PC3, the relevant KORE64 and/or German D Grand EXP expansion boards must be installed, otherwise Programs/Keymaps will sound incorrect unless they are manually edited to use different Keymaps/Samples. When loading a Program or Keymap which uses these samples to PC3LE, these Programs/Keymaps will sound incorrect unless they are manually edited to use different Keymaps/Samples (the KORE64 and German D Grand EXP expansion boards are not available for PC3LE).
– When importing a Program objects Parameter info names and some controller assignments may need to be manually adjusted.
– The PC3/A/LE does *not* support loading user samples.
– Some objects cannot be edited with the PC3LE (FX Chains and Intonation Tables) but can still be loaded. The PC3LE has fewer FX units available than the PC3 and PC3A, so some FX may not be loaded if a chain uses more units than available in the PC3LE. The PC3LE also has fewer voices available than the PC3 and PC3A, so Programs, Setups and Songs will not be able to use all Layers, Zones or Tracks if they require more voices than are available.
Loading Legacy K2 Series Object Files (K26, .K25, .KRZ)
When loading objects from K26, .K25, or .KRZ files, objects are converted to PC3/A/LE object types. Some object parameters cannot be converted and must be edited after loading.
All K2 series Keymap objects can be loaded, some parameters will be converted to PC3/A/LE specific parameters.
Most K2 series Program objects can be loaded. FX cannot be converted and must be edited after loading. Parameter info names and some controller assignments may need to be edited after loading.
The Program Editor Keymap page sample skipping parameter (SmpSkp) cannot be loaded, so Samples can only be transposed upward by one octave. Programs and Keymaps may need to be edited to compensate for this.
A small number of DSP algorithms and functions (some filters, oscillators, etc.) cannot be loaded, so Program layers may need to be edited to compensate for this.
KB3 programs created with a K2500 or K2600 cannot be loaded, however the PC3/A/LE contains a variety of KB3 programs which can easily be modified and edited.
Triple Mode programs created with the K2600 cannot be loaded, however the PC3/A/LE improves upon this feature with Cascade Mode. Cascade Mode allows a program signal to be routed through up to 32 layers of DSP algorithms (for details see “Alt Input” in the Musician’s Guide).
Loading MIDI Song Files (.MID)
MIDI song files (.MID) can be loaded, they appear as Songs in Song Mode. General MIDI (GM) is also supported.
Question:
What are the steps to load my data off a USB thumb drive?
Answer:
The PC3LE storage interface permits taking a very wide or narrow view of what you can select to load from your stored files. You can load a given file in its entirety, load custom groupings from within a chosen file or be as selective as loading just one single object from within a file. Your choice. Further, once your selections are made, the PC3LE offers some options as to how and where these items will be loaded back into memory.
For complete details on all the selection options and load methods available, please see the PC3LE Owner’s Manual starting on pg. 11-6.
The following example illustrates simply loading one file in its entirety.
-
- Insert a compatible USB thumb drive into the back panel USB “Storage” port.
- Press the front panel STORAGE mode button, you will see:
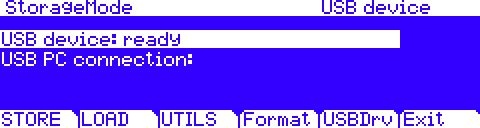 |
-
- Press [LOAD]:
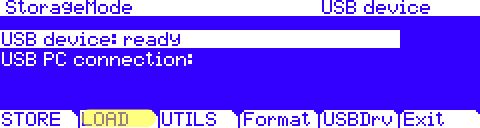 |
-
- Next you will see listed (alphabetically) any files previously saved to the drive. If needed, use the data wheel to scroll and highlight the file to be loaded. Then press [Ok]. Our example file here is named “MYFILE.PLE”
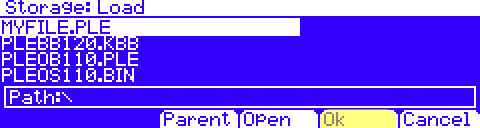 |
-
- Next you will be presented with two choices on how to proceed in loading the selected file(s). You can either [OvWrte] (overwrite) all existing objects in user memory and replace them with this new file’s contents -OR- you can [Append] (add) this file’s contents into available space. In our example here we have selected [Append].
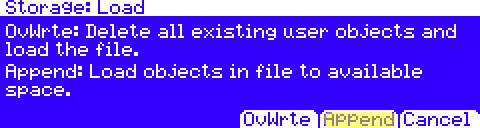 |
- Finally, a message will appear on screen indicating the file is “Loading…” followed by “Updating Categories” and lastly a confirmation of “Objects loaded” when done. You will then be brought back to the main Storage Mode screen as seen in step 2 above..Done. The content you loaded will now be found in its respective mode and designated ID. i.e. Programs will be found in Program Mode, Setups in Setup, Songs in Song etc. at the ID from which it was originally saved (or possibly an incrementally higher ID depending on your load method in step 5 and what ID’s were already occupied at the start).
Question:
What are the steps to save all my data to my computer directly via USB?
Answer:
The PC3LE storage interface permits taking a very wide or narrow view of what you can select to save from the PC3LE’s memory. You can save every item in user memory, save custom groupings or be as selective as saving just one single object. Your choice. For complete details on all the selection options available, please see the PC3LE Owner’s Manual starting on pg. 11-5.
The following example illustrates backing up the entire user memory into one convenient file.
-
- Connect a USB cable from the PC3LE’s “Computer” USB port to a free USB port on your computer.
- Press the front panel STORAGE mode button, you will see:
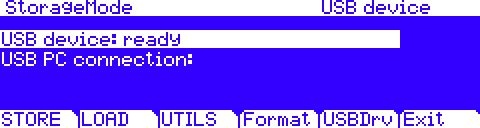 |
-
- To activate the USB Temporary Drive, press [USBDrv]:
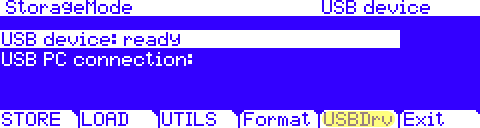 |
On your computer a temporary drive volume and/or window should appear representing the PC3 virtual USB Drive.
-
- Press [STORE]:
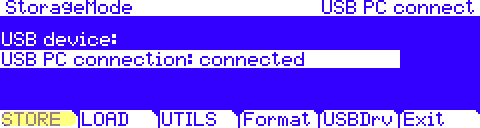 |
-
- On this screen you can choose to simply [SvAll] (save all user memory) -OR- be more selective by pressing [Select]. Again for our example here we will choose [SvAll].
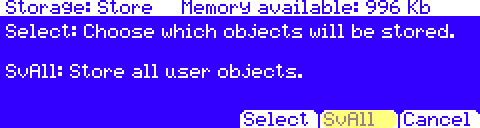 |
-
- Choose a directory for your file: The PC3LE storage system supports organizing your files into subdirectories if you wish (generally more appropriate when storing to USB Thumb Drive). For this example we will simply save to the root directory (Path:). Press [Ok]
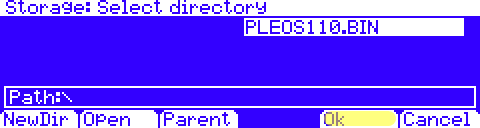 |
-
- Using the alphanumeric keypad give your file a name. For the example here we left the default name “filename”. Press [OK] when finished.
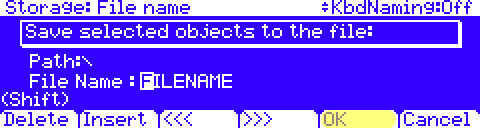 |
- A message will briefly flash on screen indicating the file was created. You will then be brought back to the main Storage Mode screen.
IMPORTANT!! The file you just created is can now be found inside the temporary USB Drive/Window on your computer desktop. The file(s) now needs to be copied (drag ‘n drop) to your computer’s permanent drive for long term storage. It is critical you copy your data out of the temporary desktop drive onto your desktop (or wherever you want to keep the files) before you exit Storage mode on the PC3LE as when you exit Storage (following a warning prompt mentioning the same) the files in the temp USB drive will be erased.
Deactivating the USB Drive
-
- Once you have safely copied your files out of the temporary USB Drive onto your computer and are done, you can press [Exit] to disable the USB Drive and resume normal MIDI over USB functions.
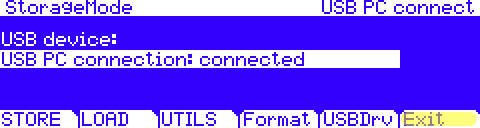 |
-
- Press [Yes] to confirm.
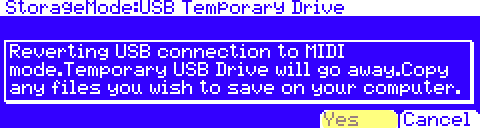 |
Question:
What are the steps to save all my data to a USB thumb-drive?
Answer:
The PC3LE storage interface permits taking a very wide or narrow view of what you can select to save from the PC3LE’s memory. You can save every item in user memory, save custom groupings or be as selective as saving just one single object. Your choice. For complete details on all the selection options available, please see the PC3LE Owner’s Manual starting on pg. 11-5.
The following example illustrates backing up the entire user memory into one convenient file.
-
- Insert a compatible USB thumb drive into the back panel USB “Storage” port.
-
- Press the front panel STORAGE mode button, you will see:
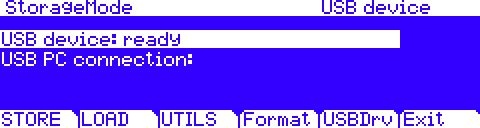 |
-
- Press [STORE]:
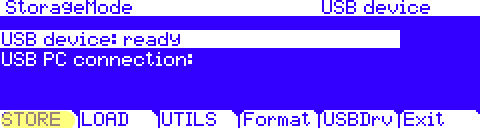 |
-
- On this screen you can choose to simply [SvAll] (save all user memory) -OR- be more selective by pressing [Select]. Again for our example here we will choose [SvAll].
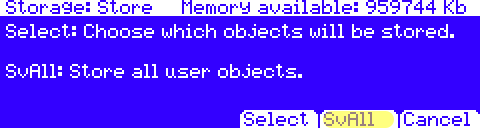 |
-
- Choose a directory for your file: The PC3LE storage system supports organizing your files into subdirectories if you wish. For this example we will simply save to the root directory (Path:). Press [Ok]
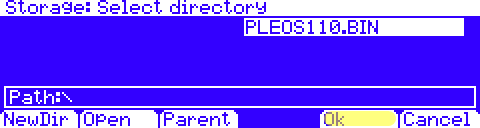 |
-
- Name your file: Using the alphanumeric keypad give your file a name. For the example here we left the default name “filename”. Press [OK] when finished.
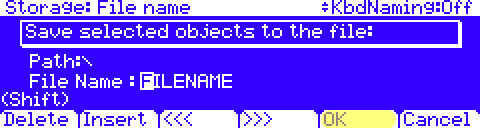 |
- A message will briefly flash on screen indicating the file was created. You will then be brought back to the main Storage Mode screen.
Done.
Question:
What is the maximum quantity of files that can be saved to a single directory of a flash/thumb drive?
Answer:
Up to 198 files per subdirectory are supported.
Question:
I am having problems using the USB Thumb Drive either for updating the O/S or for storage. I am getting a “USBdevice requires too much power” error on screen.
Answer:
If you are experiencing difficulties using a USB Thumb drive either to update or for storage and seeing the “USBdevice requires too much power” error on screen, this is an indication that indeed the device you are using is drawing too much power and will not work with the PC3K/LE.
The PC3K/LE only supplies 100 mA of power to USB devices. The vast majority of thumb drives require less than that but we have seen a few that require more. Older drives in particular appear to be more prone to larger power draws. Most newer drives should meet the spec and work without issue.
Alternatively, note that you can also perform O/S updates and store data over direct USB connection to your computer.
For USBDrv Storage functions, please see the following related KBase topics:
For O/S installation procedures, please refer to the “Install Procedure” document found within the current O/S download package itself.
Troubleshooting
Question:
When saving to the USBDrv temporary removable drive on my computer I keep getting “Error: I/O on write” messages. What does this mean?
Answer:
“Error: I/O on write” typically indicates you are trying save more that 1.7MB of data (the desktop USBDrv max capacity).
Solutions? You need to either:
-
- Save your data in multiple, smaller files: for example, maybe saving all content from ID#’s #1025-1536 as one save, then save another file covering ID#’s 1537-2560; or perhaps saving all Songs by themselves in one file and Setups and Programs in another; etc.
- Save your data to USB Thumb/Flash drive or xD card instead (pursuant to your model).
Question:
How can I restore my PC3LE to its factory defaults?
Answer:
Caution: Hard resetting will erase all user memory! Need be, back up any custom programming before proceeding.
There are two methods for performing a hard reset on a PC3LE Series keyboard:
-
- Master Menu Method: (with the PC3LE powered up in normal operating modes)
-
- press MASTER, you will see:
-
- press [Reset]
-
- press [Yes]
-
- press [Yes] again
-
- Master Menu Method: (with the PC3LE powered up in normal operating modes)
A message will quickly flash on screen confirming the reset is in process. After which the unit will reboot from the startup screen, similar to how things behave when you first power the PC3LE up, and be completely reset.
-OR-
-
- Boot Loader Method: (useful if you are unable to perform the Master menu method)
- turn the unit off
- press and hold EXIT while you turn the power on (you can release the Exit button once you see the boot loader menu). You will see:
- Boot Loader Method: (useful if you are unable to perform the Master menu method)
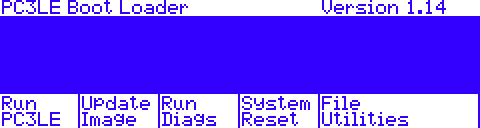 |
-
-
- press [System Reset]
-
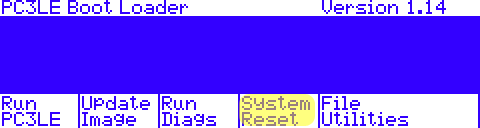 |
-
-
- press [OK ]
-
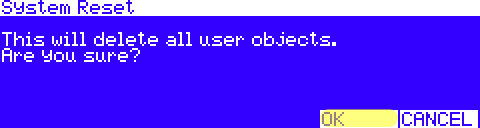 |
-
-
- press [OK ] again
-
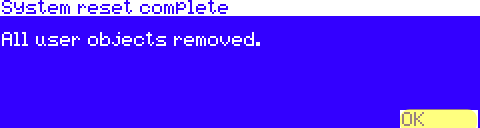 |
-
-
- you will be brought back to the main boot loader menu – press [Run PC3LE]
-
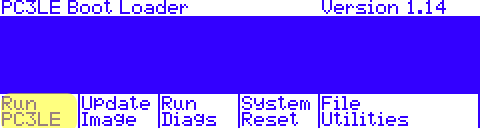 |
The unit will then reboot, at which point it will be completely reset back to factory defaults.
Question:
I am trying to play Setups via MIDI and am only hearing one of the multiple sounds contained in my setup.
Answer:
The Quick Answer:
You need to:
- Go to the MIDI / [RECV ] page.(MASTER / [RECV ] for PC3LE models)
- Set the “LocalKbdCh” to match whatever MIDI channel your master controller is transmitting to the Kurzweil on.
Understanding the Quick Answer:
This issue revolves around the use of the Local Keyboard Channel parameter (LocalKbdCh), found on the MIDI Receive page (Master Receive for PC3LE models).
A Setup is an object which is designed to transmit MIDI data – it allows you to use your instrument as a controller. This typically involves allowing the keyboard to transmit on multiple channels using up to 16 zones (depending on model of Kurzweil), sending different note and controller information for each zone. This allows you to layer and split various programs across the keyboard.
However, when triggering your Kurzweil via MIDI, like in the case of a Kurzweil rack model for instance, it simply responds to whatever information is received from your external controller for each channel independently. If your external controller has its own Setup mode, or the equivalent, you can make your own Setups on your keyboard controller to do the same thing.
But what if you have a controller that can only send on a single MIDI channel and you want to play the Setups in your Kurzweil? You need to have a way to change the information that is coming in on a single MIDI channel into multiple channels of information. This is exactly what the Local Keyboard Channel parameter does. Once you set this parameter to a specific MIDI channel, and then send MIDI data into the Kurzweil on that same channel, that information is remapped to the current Setup zones accordingly as if you were playing a Kurzweil series keyboard directly with the same Setup loaded. Note: this data is then routed to the Kurzweil MIDI Out as well, persuant to the Destination setting on the zone(s) in question.
For example, lets say you have the LocalKbdCh set to match your controller’s transmit channel and are in Setup Mode with a Setup that uses Channels 1, 2, & 3 layered and a split with Channel 4. Then the MIDI messages coming in are turned into either messages on Channels 1, 2, & 3 or split on to Channel 4, depending on where you are playing on the keyboard. If any of these zones’ Destinations contain an outbound MIDI component (MIDI, Both, USB, etc.) the same data will be fired out the Kurzweil MIDI OUT port as well.
The Local Keyboard Channel parameter is also used for properly routing incoming data to the sequencer in Song mode and can be employed to turn incoming controller messages into different controller messages (aka Controller Remapping). For complete details, check out the MIDI Mode chapter in your unit’s Musician’s Guide.
Question:
I am trying to use an external MIDI controller (alternate keyboard, drum/trigger pads, etc.) to record tracks in Song mode but I am unable to record on more than just one track.
Answer:
The Quick Answer:
You need to:
-
- Go to the MIDI / [RECV ] page.(MASTER / [RECV ] for PC3LE models)
- Set the “LocalKbdCh” to match whatever MIDI channel your master controller is transmitting to the Kurzweil on.
Understanding the Quick Answer:
This issue revolves around the use of the Local Keyboard Channel parameter (LocalKbdCh), found on the MIDI Receive page (Master Receive for PC3LE models).
Working in the same manner that an Auto Channelize Patch Thru function works in a software sequencer, the LocalKbdCh parameter re-channelizes the incoming MIDI data stream and routes it to the currently armed track in Song mode. If you are in Song Mode, and do not use the Local Keyboard Channel, then you must always manually change the transmit channel on your keyboard to match the channel of the sequencer track you want to record on. A hassle. But if you set the Local Keyboard Channel to a specific channel, and then leave your keyboard on that same channel as you switch through the tracks on the Kurz, the incoming messages are rerouted to the corresponding track.
The Local Keyboard Channel parameter is also used for properly routing incoming data to Setups in Setup mode and can be employed to turn incoming controller messages into different controller messages (aka Controller Remapping). For complete details, check out the MIDI Mode chapter in your unit’s Musician’s Guide.
Question:
How can I select a certain Program/Setup/QA to be the default when I first power up?
and
My instrument powers up with some undesired Program/Setup/QA selection not of my choosing, how can I fix that?
Answer:
All references to the “PC3” apply equally to both the PC3, PC3LE, PC3K and X-Pro models.
The Quick Answer:
- From the Program, Setup or QA Mode, select the desired start-up Program/Setup/QA.
- Press Master
- Press Exit (or Program/Setup/QA) to exit Master Mode.
Done. The Program/Setup/QA you just selected will now be the default start-up selection in each respective mode**.
**PC3, PC3K and X-Pro Users: the one exception is if you have the ‘MasterTableLock’ parameter (MASTER/MAIN) set to ON. In order for the above to work, the Lock must be on “Off” (factory default).
Understanding the Quick Answer
The PC3 employs something called a Master Table which, much like a polaroid snapshot, remembers your basic system default settings (Master Mode, MIDI Mode incl. MIDI Channel assignments, and Category Favorite selections). See the “Master Mode” chapter in the manual for details.
Question:
I am triggering the Kurzweil using an external MIDI controller and the [Octav-/+] and/or [Xpose-/+] soft-buttons are having no effect.
Answer:
The Quick Answer:
You need to:
-
- Go to the MIDI / [RECV ] page.(MASTER / [RECV ] for PC3LE models)
- Set the “LocalKbdCh” to match whatever MIDI channel your master controller is transmitting to the Kurzweil on.
Understanding the Quick Answer:
This issue revolves around the use of the Local Keyboard Channel parameter (LocalKbdCh), found on the MIDI Receive page (Master Receive for PC3LE models).
The [Octav-/+] and/or [Xpose-/+] soft-buttons are MIDI-note transpose functions governing notes the Kurzweil ITSELF generates. As such, when the Kurzweil is used as a slave (receiving MIDI input), the MIDI note numbers triggered are determined by the source (i.e. your external controller) not the [Octav-/+] and/or [Xpose-/+] soft-button values.
However via the LocalKbdCh feature, the incoming data gets rerouted through the Kurzweil MIDI engine as if you were playing the Kurzweil directly, at which point the MIDI note numbers get transposed according to the values set by the [Octav-/+] and/or [Xpose-/+] soft-buttons.
The Local Keyboard Channel parameter is also used for properly routing incoming data to Songs and Setups. Further it can even be employed to turn incoming controller messages into different controller messages (aka Controller Remapping). For complete details, check out the MIDI Mode chapter in your unit’s Musician’s Guide.
Question:
I am having problems using the USB Thumb Drive either for updating the O/S or for storage. I am getting a “USBdevice requires too much power” error on screen.
Answer:
If you are experiencing difficulties using a USB Thumb drive either to update or for storage and seeing the “USBdevice requires too much power” error on screen, this is an indication that indeed the device you are using is drawing too much power and will not work with the PC3K/LE.
The PC3K/LE only supplies 100 mA of power to USB devices. The vast majority of thumb drives require less than that but we have seen a few that require more. Older drives in particular appear to be more prone to larger power draws. Most newer drives should meet the spec and work without issue.
Alternatively, note that you can also perform O/S updates and store data over direct USB connection to your computer.
For USBDrv Storage functions, please see the following related KBase topics:
For O/S installation procedures, please refer to the “Install Procedure” document found within the current O/S download package itself.
Question:
I am having difficulties getting my Windows PC running Vista/Win7/8 to output MIDI to my Kurzweil via USB. Do I need to install a driver?
Answer:
No. The current line of Kurzweil products have a standard class-compliant USB-MIDI implementation. They do not require the installation of any additional drivers.
Some background to be aware of:
Microsoft has been steadily REMOVING MIDI FEATURES from Windows since Vista. In Windows XP, Microsoft provided a MIDI Mapper control panel which allowed end users to select a MIDI output device. Since Vista this has not been available. As such, certain apps (like Windows Media Player – WMP) can no longer play MIDI songs triggering external MIDI devices because WMP is only routed to the internal Microsoft GS Synthesizer.
This means the MIDI app you choose to use must natively offer its own built-in MIDI mapping abilities OR you could possibly install a 3rd party MIDI mapper whose purpose is to replace the MIDI routing abilities removed from Windows. Fortunately,
these days, most commercial MIDI software products for PC, such as Cubase or Cakewalk, have a configuration screen which includes the MIDI device mapping necessary to route to an external MIDI device.
DOWNLOADS |
User Manuals
PC3LE Musician’s Guide V3 – 5.10 MB
V3 consolidated owner’s manual (.pdf)
-covers both V1 and V2-
2018-11-13
PC3 – Drum Map – 25.9 KB
Drum kit program layout (.pdf)
2010-06-15
SoundTower – Sound Editor User Guide – 7 MB
PC3 Series Desktop Editor Operating Manual
(applicable to all Kurzweil desktop software editors)
2015-05-28
OS Updates
PC3LE OS Update v2.27 – 3.2 MB
Contains: O/S, Objects, Installation Instructions, Release Notes
2018-11-13
Software Editors
PC3LE Series – Desktop Editor V2 –
(links to Soundtower website for purchase)
Free Soundware Downloads
(Extra sounds for your PC3/K/LE – requires OS v2 or later)
ACCORDN1.PC3 – 4 KB
7 custom accordion programs by Dave Weiser
2012-07-03